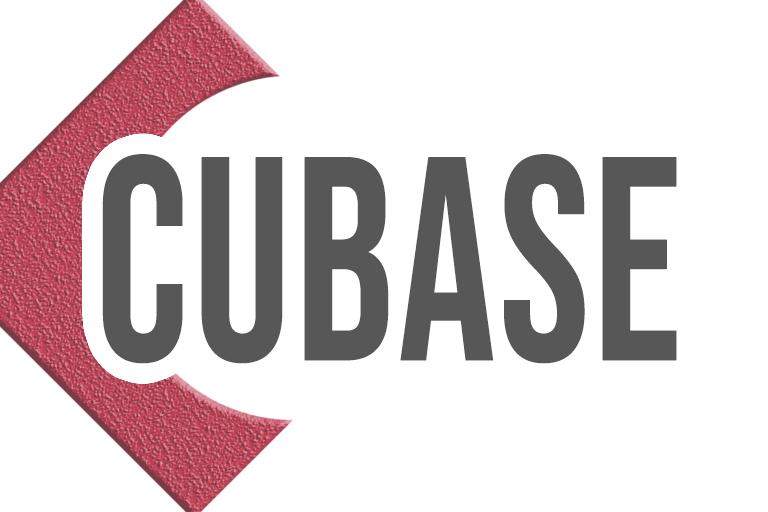この記事では、Cubase のオーディオ編集効率化のための Tips を7つピックアップしてご紹介いたします。
それぞれはちょっとした内容ですが、「スライス ➡ スライド ➡ ピッチシフト」など、単独でなく組み合あわせることで飛躍的な作業効率向上が期待できる部分もあります。
特に最初の2つはワンクリックでできちゃうので、初心者の方におススメです。
適宜ご活用ください。
※ この記事は約5分で読むことができます。

1、ミュージカルモード
やり方
テンポの異なるループネタを使う場合、ミュージカルモードを活用しましょう
ミュージカルモードは、FL studio / ableton live / Acid などのオーディオのテンポ追随機能と同じで、テンポを変更してもオーディオのオリジナル尺を維持して自動的にタイムストレッチしてくれます。
設定はかんたん。

サンプルをロードして情報レーンのスイッチをオンにするだけで勝手にタイムストレッチしてくれます。上のサンプルはもともと8小節尺で、画像を見ると確かに8小節に自動調整されているのが分かります。
2つの注意点
1、たまに再生がヘンになる
ミュージカルモードはオーディオデータ自体に手を加えておらず(非破壊)、 リアルタイムでCubase 上の演算でタイムストレッチしているため、たまに再生がヘンになることもあります。
この場合・・・
Audio(左上メニュー) ➡ 選択イベントから独立ファイルを作成
で、正式なオーディオと差し替えておくといいでしょう。
2、リズムパートは劣化が目立ちやすい
タイムストレッチ全般にいえることです。
これらには波形のピーク部のタイミングが不安定になるデメリットがあって、テンポの変更幅が大きい、あるいは尺が長いリズム系のパートで劣化が目立つ場合があります。
オフラインタイムストレッチを試すか、面倒でもハサミツールで直接リージョンをスライスしたのちにテンポ変更する方法も検討しましょう。(※ 下の「いきなりオーディオスライス」参照)
テンポ/尺情報の変更
この機能はオーディオに埋め込まれているテンポ/尺情報のメタデータに基づいて機能します。市販のサンプルにはほぼ含まれていて通常気にする必要はありませんが、まれに設定がおかしいデータがあります。
その場合サンプルエディターで修正してしまいましょう。
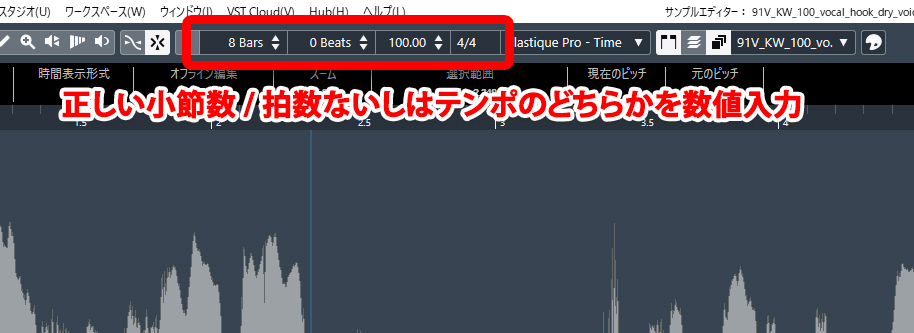

2、おてがるピッチシフト
情報レーンを使えば楽
リージョンのピッチを変更したい場合も・・・

情報レーンを使うと楽です。
ピッチシフトはオフラインや各種のプラグインでもできますが、情報レーンはその軽快さに強みがあります。
作業時は音程のあるパートからリズム系パート、全体から部分まで、ピッチをササっと変更したいケースが頻発するため、ひと手間かけずピッチ変更できる本機能は重宝します。また半音階の中間のような半端なピッチ修正には、右隣の「微調整」を使えば OK です。
「音質は大丈夫なのか?」と思いますが、情報レーンとオフラインはリアルタイムかそうでないかのちがいで、経験上音質に大きな差が出ることはあまりないと感じています。
2つの注意点
1、たまに再生がヘンになる
ミュージカルモードと同様非破壊のリアルタイム演算で処理されているので再生がヘンになる場合があります。同じく「選択イベントから独立ファイルを作成」で正式なオーディオと差し替えれば回避できます。
2、サンプリングレートに注意
44.1Khz のサンプルを48Khz のプロジェクトページに読み込んだ場合、再生速度が速くなるので本来のピッチよりも高く再生されます。(逆の場合低く再生されます)
この場合ピッチシフトするのではなく・・・
Audio(右上メニュー)➡ 処理 ➡ リサンプル
で正しいサンプリングレートに変換しましょう。
さらに・・・
環境設定 ➡ 編集操作 ➡ Audio
で・・・
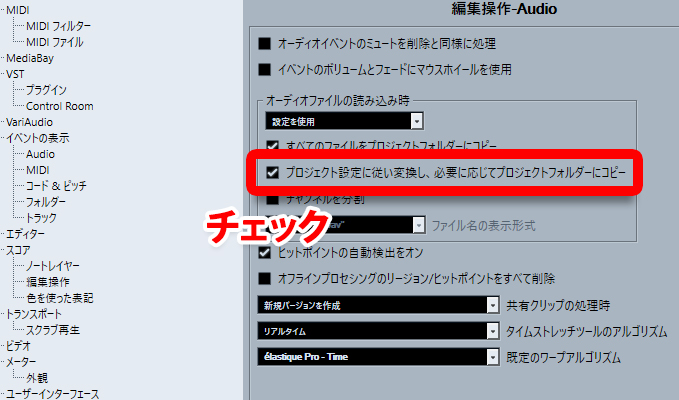
にチェックを入れておくと、プロジェクトのレートと異なるサンプルをロードする際に自動的に変換してくれます。市販のサンプルは44.1khz と 48khzが混在しているので楽ですよ。

3、リージョンスライド
やり方
始めに「リージョンスライド」のやり方を説明します。
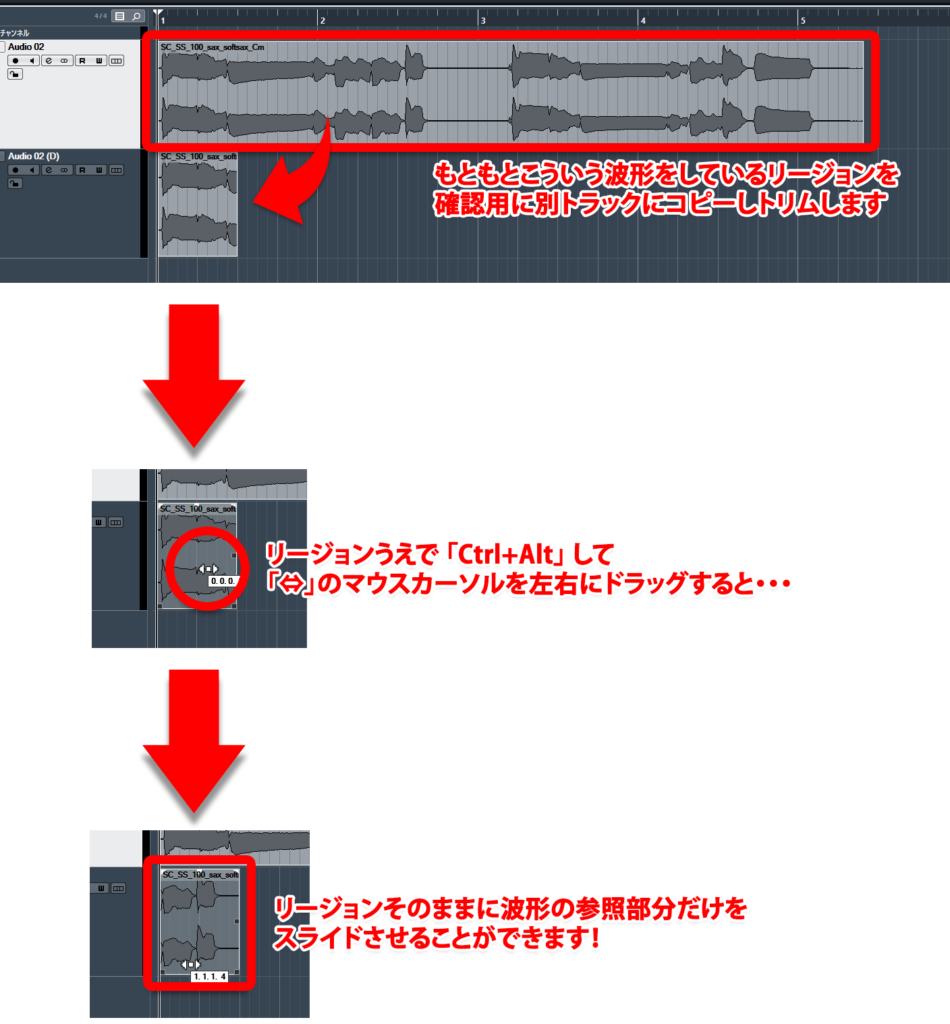
応用
よくあるのがストレートな曲にスイングの強いループネタを使う場合です。
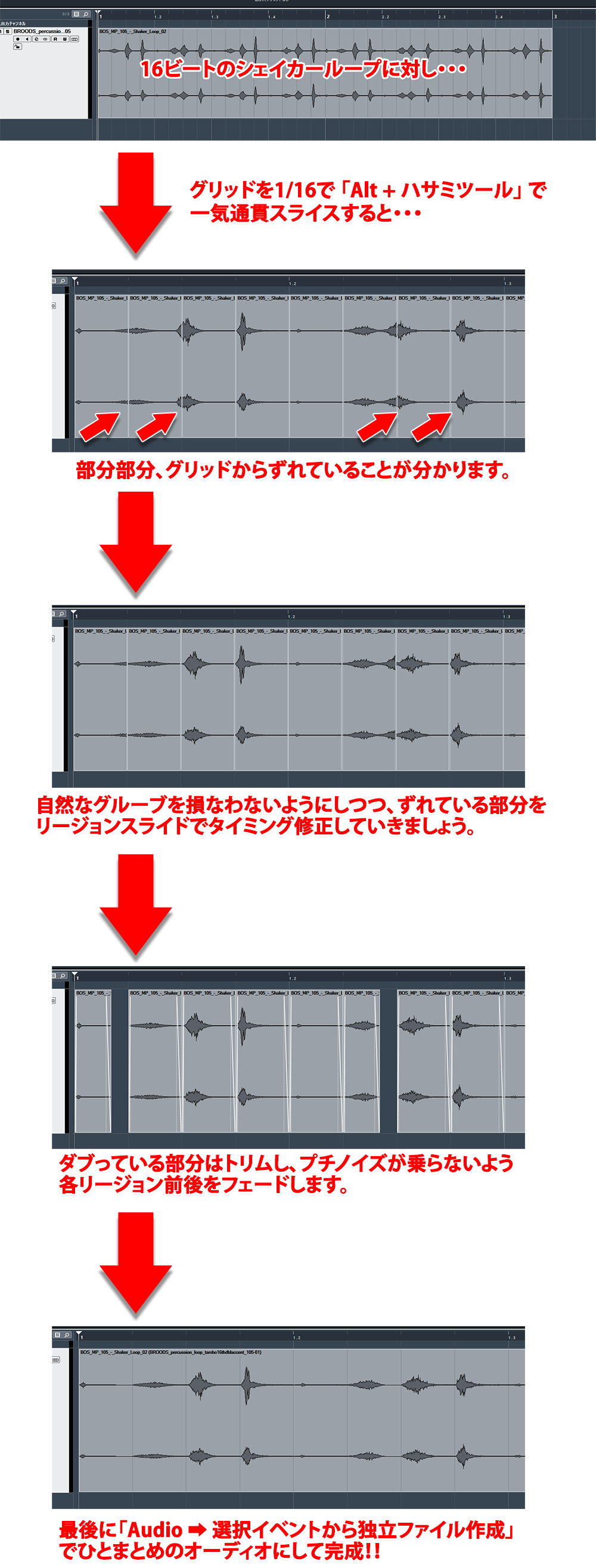
こういったタイミング補正をするケースでは、このスライド法を使ったほうがリージョンを切り出してマニュアルでずらしたりするよりも圧倒的に早く済みます。

4、いきなりオーディオスライス
ハサミツールさえも使わず、いきなりオーディオをスライスしてしまう機能です。
まずはショートカットアサイン
とりあえず最初にショートカットキーをアサインしましょう。
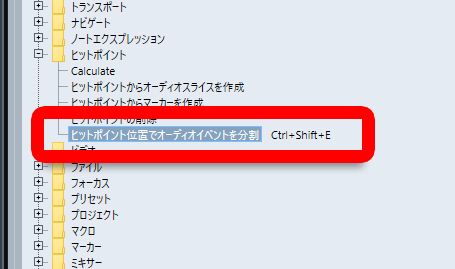
やり方

オーディオに含まれている波形のピーク情報に基づいてスライスする機能で、市販のサンプルネタの多くはこの情報が入っているのでさまざまな属性のサンプルに対して「いきなりスライス」することが可能です。ちなみにショートカットはマスト。(スライス結果が微妙な場合、下で説明するスレショルドレベルで調整可)
ヒットポイント情報がないオーディオ
ヒットポイント情報がない場合、サンプルエディタで付与できます。

ピークにスライス線が表示されたら、スイッチ下にある「スレショルドレベル」でスライスの細かさを調節し、良好であれば下の「スライスを作成」でスライス完了です。

5、じゃまなスナップポイント対策
マクロを使って手軽にスナップポイントを除外するやり方を説明します。
スナップポイントって?
特に旧バージョンの Cubase や Nuendo のオーディオ編集時に、はずみで時々でてくるスナップポイント、タイミング調整の邪魔をする「全トラックオートメションon/off」と並ぶ Cubase おじゃま機能の一つです。(MAでならよく使いますが・・)

ヘンな場所でリージョンがグリッド吸着される場合、ほぼコレが原因です。
やり方
キーボードショートカット画面で・・
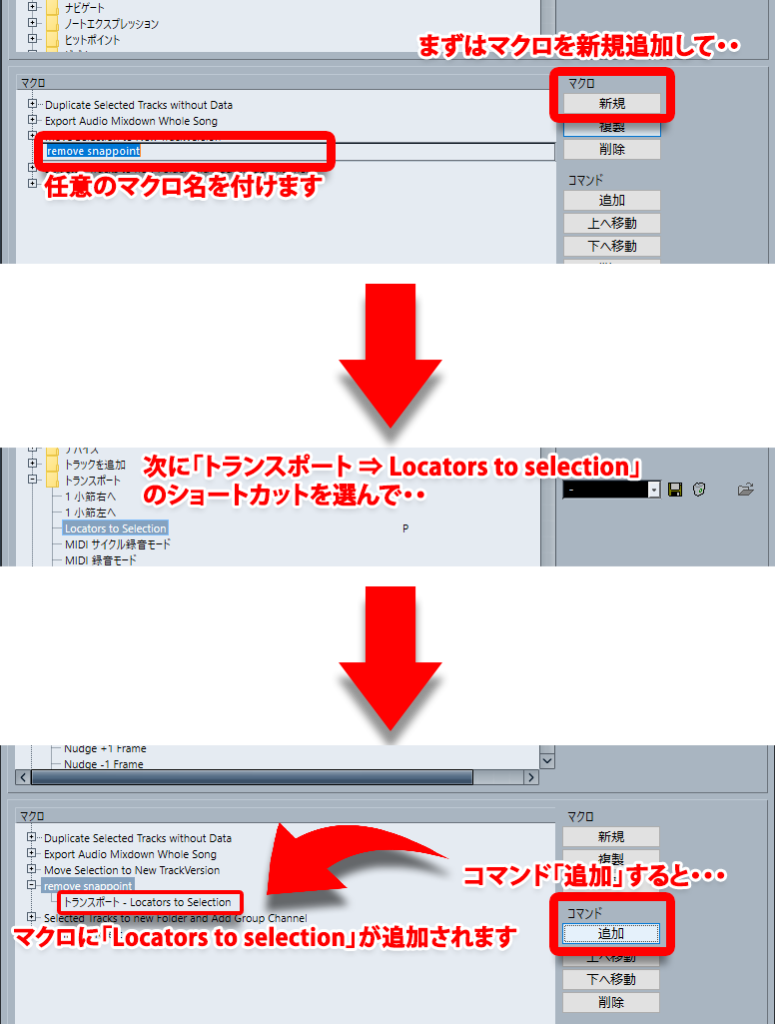
同じ要領で、さらに2つのコマンドを順に追加していきます。
「トランスポート ➡ 【左ロケーターへ移動】」
「Audio ➡ 【スナップポイントをカーソル位置に設定】」
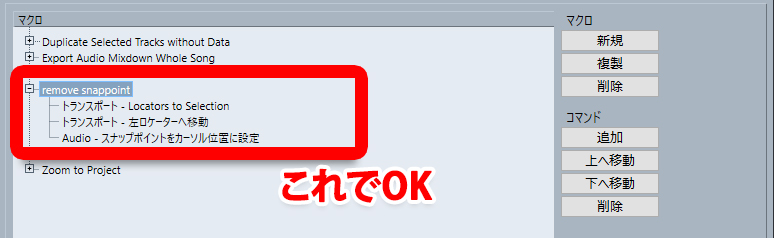
あとはこのマクロに、任意のショートカットをアサインして完了です。
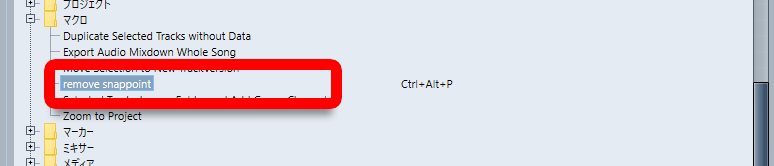
実際に試してみます。

このやり方は厳密にはスナップポイントを削除しているわけではなく、リージョンの先頭に移動させているだけなので、リージョン参照部分を左方向に開くと再度スナップポイントが出てきます。
ただその場合も同じショートカットで移動させてしまえば OK です。

6、クロスフェード小技
たまにある微妙なクロスフェード
ボーカルを調整している時など、編集上どうしてもデリケートな位置でクロスフェードせざるを得ないケースがあって・・・

こんな場合

理屈
一概には言えませんが、「子音」や「文節タイミング」の調整あるいは「プチノイズ除去」などのエディットは、位置的にリージョンの先端部分にあるケースが多いかとおもいます。
それゆえ、左右均等にフェードされるとせっかくエディットした部分に影響がでてしまうので、良くない結果になるのでは・・・?と推測しています。

7、リージョン参照先を差し替える

なにやら細かいエディットがしてあるキックのトラック(上図参照)。
事情があってキックを差し替えたい場合、再度このようにエディットするのはひじょうに面倒です。曲が数分に及ぶ場合はなおさら。
ここではトリガー系プラグイン等を使わずに、原始的なやり方で特定のリージョンの音を差し替える方法をご説明します。
やり方
差し替えたいリージョンを選び・・・
Audio(左上メニュー)➡ 選択イベントをプール内で検索
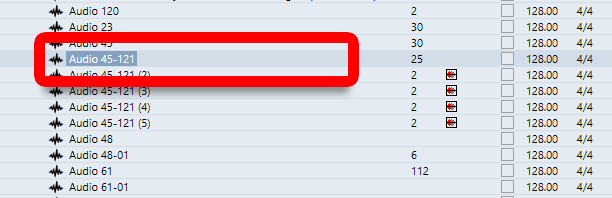
オーディオプールで表示したうえで・・・
右クリック ➡ エクスプローラーで表示
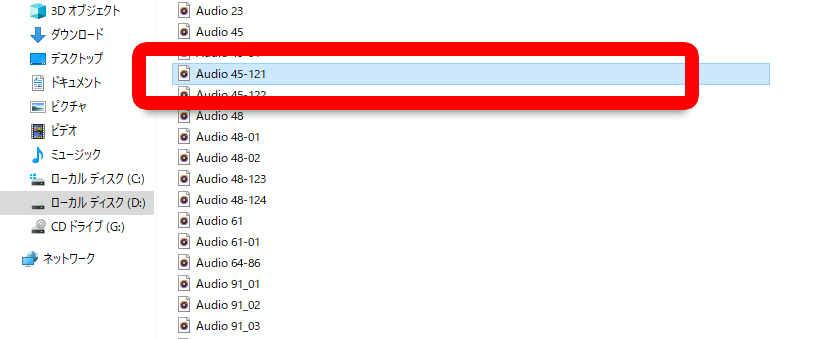
エクスプローラー上で参照元の wav ファイルを特定させます。(上図)
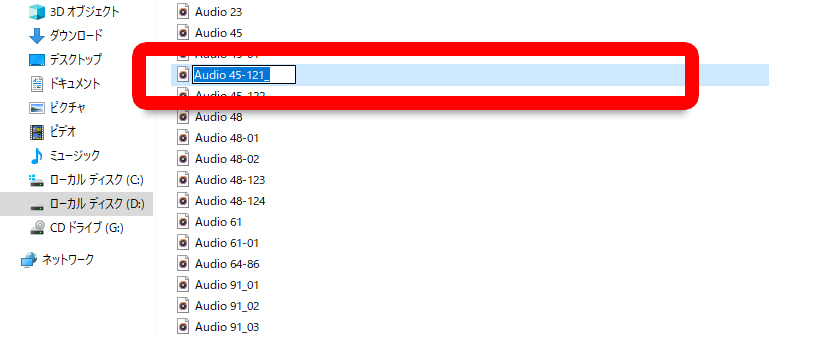
オーディオを「ファイル名_」のようにリネームし(上図)(何かあったらすぐ戻せるように末尾に「_」を加える程度にとどめている)、さらに同じフォルダに差し替え後の音をコピーしてもってきます。(下図)

ここで Cubase のプロジェクトを別名保存した上で閉じ、再度開きます。
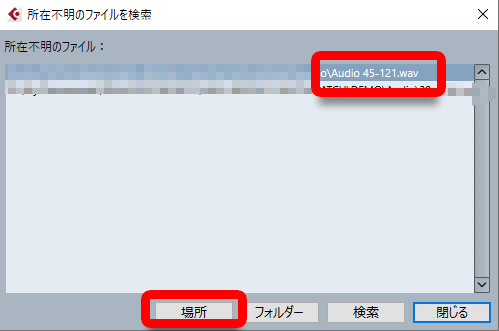
「このファイルが見当たらないよ?」と Cubase が尋ねてきますので(上図)、「場所」より先ほどコピーしたファイル(ここでは kick_1.wav)を選びます。
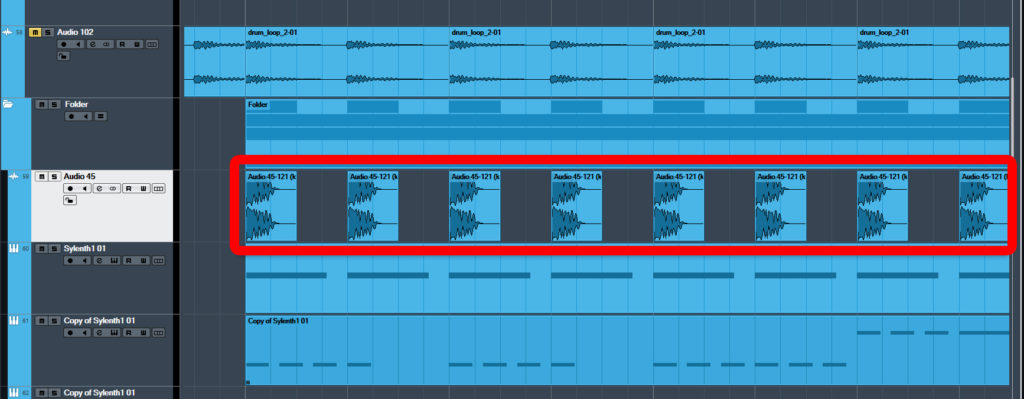
無事に差し替えることができました。

関連記事
本記事に関連する内容の記事です。
■ Cubase 作業効率改善!プロジェクト画面を整理整頓する6つのハック
■ Cubase 12 よりドングル廃止「Steinberg Licensing」関連情報まとめ
■ Cubase タイムワープツールは映像向けBGM制作の強い味方
■ Cubase キーエディターの便利な6つの Tips
■ Cubase サンプラートラックの知られざる4つの便利Tips
■ Cubase オートメーションを使いこなす7つのコツ
■ Cubase 初心者向けおすすめショートカットキー一覧
■ Cubase サイドチェイン設定&活用のコツを徹底解説