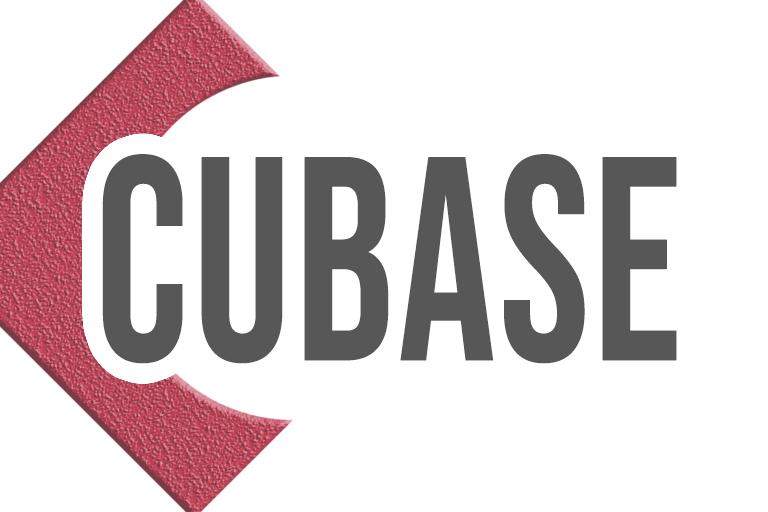Cubase9 になってから実装された「サンプラートラック」
この記事では、知っていると得するサンプラートラック活用のコツを3つとショートカット集1つをご紹介いたします。機能的に関連性が高い Tips なので、ぜひ組み合わせてご活用くださいませ。

1、テンポ追随
対象素材
サンプラートラックには、ミュージカルモードと同等のテンポ追随機能があります。対象となるのは
- 音色変化に周期性のあるパッド系素材
- サイドチェインのかかったワンショット素材
- ギターリフ、シンセアルペジオ、パーカッション等のループ系素材
などテンポシンクさせないと不自然なサンプルが中心です。この機能はどんなテンポでも常に固定の小節尺に自動調節してくれるのが特徴で、トリガーのキーを上下に移動しても尺は一定にキープされます。
また音質はかなり良く、オフラインタイムストレッチやピッチシフトで劣化の気になるサンプルも、サンプラーだと問題なく使えるケースが多いです。補正目的でも本機能を使う価値は十分あるので、一度だまされたと思ってお試しいただけたらと思います。
設定方法
設定方法はとてもシンプル。サンプルをロードしたのち、オーディオワープをオンにして Sync を Tempo に変更するだけです。
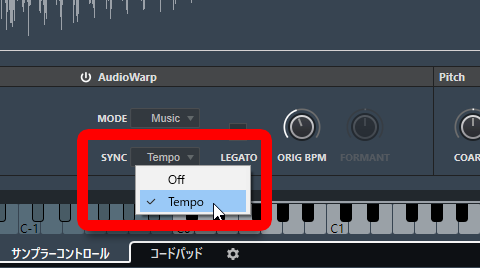
トラックプリセット等に音色をキープしておけば、テンポの異なる別プロジェクトでも呼び出して即プレイが可能になります。
再生スピード変更の方法
テンポ追随機能オンの状態で再生スピードを調整したい場合、テンポノブで適宜数値を変更しましょう。
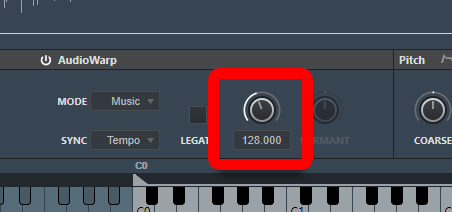
テンポノブにマウスをかざすとサンプルに埋め込まれているテンポ情報がチェック出来ます。基準としてサンプルのテンポが 128bpm の場合
- 倍の 256bpm だと再生スピードが半分
- 半分の 64bpm だと再生スピードが倍
になります。数値とスピードが反比例しています。(尺で見ると正比例)
ちょっとややこしいですが、テンポノブは読み込み速度を変えているのではなく、下記のテンポ情報を一時的に変更することで再生スピードを変えているためこのような変化になっているようです。
サンプルの尺・テンポ情報
市販のサンプル素材には初期状態で尺とテンポ情報がデータに埋め込まれており、サンプルエディターで確認することができます。
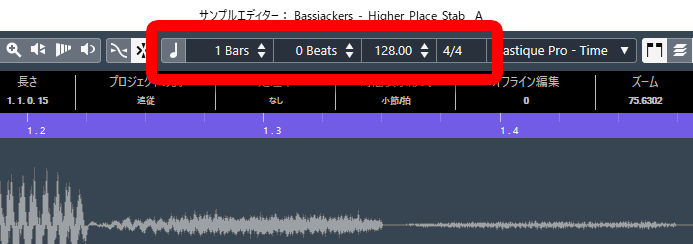
この情報をもとにオーディワープで「128bpm の素材を特定の bpm で再生させる」という演算がなされ、どんなテンポでも小節尺を一定にキープしてくれるわけです。
尺・テンポ情報が無い場合
データにテンポ情報が埋め込まれていない場合、間違っている場合は、サンプルエディターあるいはテンポノブに直接数値入力して修正すれば OK です。時折あるテンポが不明かつ中途半端なデータには、ちょっと手間ですが以下の手法をお試しください。

2、グリッド吸着
グリッド切り替え
サンプラーの波形表示画面のルーラーにはグリッド吸着機能があります。
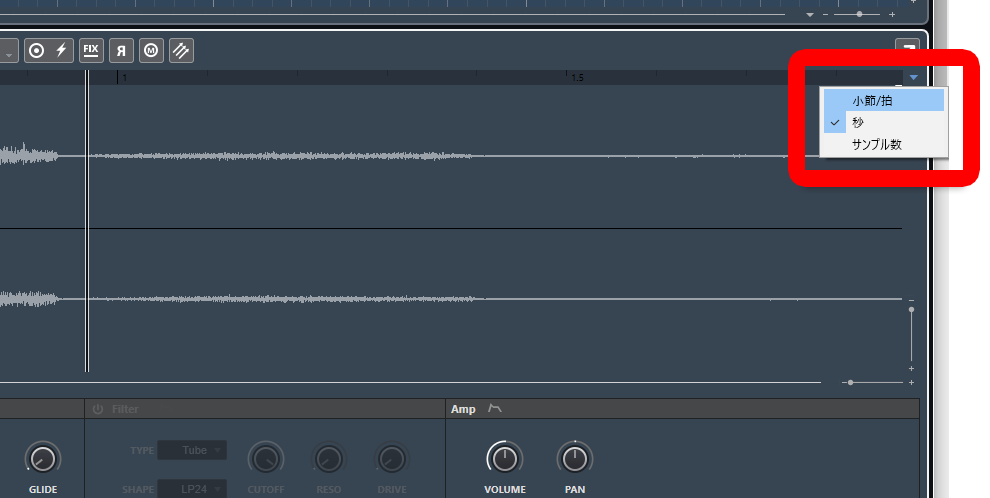
グリッドは「小節・拍」「秒」「サンプル数」の3種類あり、エディター右上の小さな▽印から切り替えることが出来ます。

表示が暗いのでひじょうに見づらいですが、上の画像は小節・拍表示のルーラーです。(サンプラー右上隅の「矢印」で波形表示を全画面にすると見やすくなります)

この状態で Shift を押しながらループ設定ラインを移動させると、1/16音符単位でグリッド吸着させることが出来ます。
活用法
この機能の妙味は、グリッドがサンプル基準であってプロジェクト基準ではない点にあります。プロジェクトがどのようなテンポであってもサンプラーの小節・拍表示は常に固定尺の表示で、長くなったり短くなったりすることがありません。
「テンポ追随」をオンにしていた場合、1小節尺のサンプルであれば後半2拍だけでループさせたり前半2拍をリバース再生させたりなど、小節・拍区切りのセッティングが可能になります。
あるいは4小節尺のサンプルと仮定して、出だしの1小節を経過したら中ほど2小節をサステインループさせ、キーオフでラストの1小節をリリース再生させるというようなサンプルプログラムも可能です。

3、Splice ダイレクトドロップ
サンプラートラックは Splice アプリからのダイレクトドロップに対応しています。

サンプルを見つけてからプレイまで10秒程度。シームレスに使えるので、思いついたインスピレーションを即座に形にできてとてもストレスフリーです。Splice アプリとサンプラートラックは鉄板のコンビネーションと言えるでしょう。
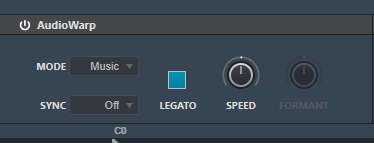
サンプラーはデフォルト状態でキーの上下に応じて再生スピード(尺)が異なります。一定にしたい場合はオーディオワープをオンにして LEGATO にチェックを入れましょう。

4、サンプラートラック関連キーコマンド
オーディオリージョンから直接サンプラーにロードする
【キーコマンド】 Audio ➡ サンプラートラックを作成
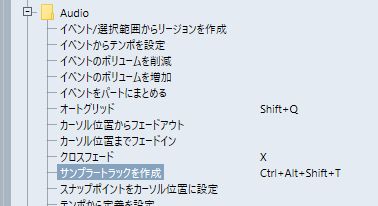

任意のオーディオリージョンをセレクトして使うと、新規にサンプラートラックを作成してそこにロードしてくれます。
オーディオプールから直接サンプラーにロードする
【キーコマンド】 メディア ➡ サンプラートラックを作成
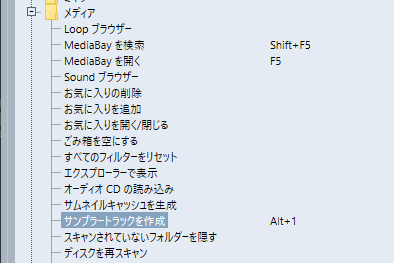

オーディオプールで任意のオーディオデータをセレクトして使うと、新規にサンプラートラックを作成してそこにロードしてくれます。
サンプラートラックを開閉する
【キーコマンド】 ウィンドウゾーン ➡ 下ゾーンを表示/隠す
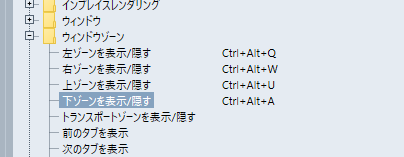

サンプラートラックをセレクトしたうえで使うと、下ゾーンにサンプラーウィンドウを開いたり閉じたりすることが出来ます。

関連記事
本記事に関連する内容の記事です。