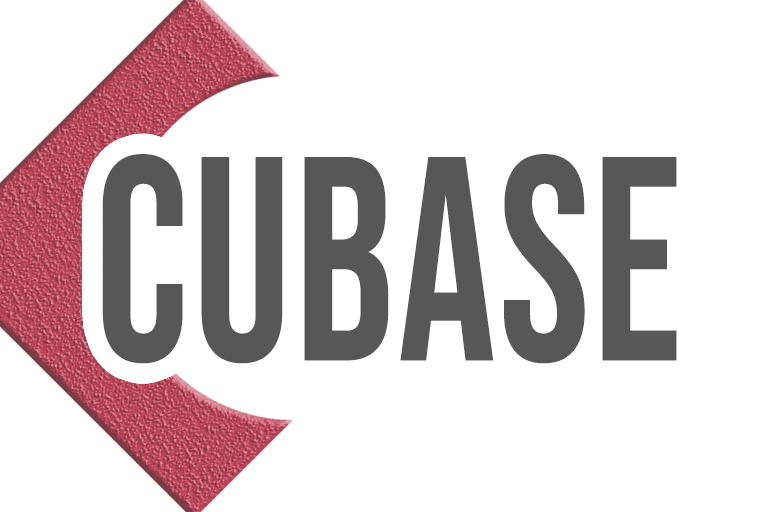cubase 上で様々な試行錯誤をしているうちに、プロジェクト画面がごちゃごちゃしてくること、私はよくあります。
視界に余計なオブジェクトが多数表示されていると、必要なリージョン等のセレクトに手間取るし、諸々視認性は落ちるし、無関係のパラメーター類を間違って触ったりなど、作業効率は目に見えて低下します。
一方プロジェクト画面が整理整頓されていると、必要なオブジェクト以外視界に入らず集中度が高まるし、操作上のストレスも軽減されるし、いいことずくめ。
ここでは、日頃の Cubase 作業で励行している、散らかったプロジェクトを整理整頓する方法を6つご紹介します。
この記事は
- 無関係なボタン・リージョン等を間違って操作することが多い
- Cubase での作業効率を少しでもアップしたい
- いつもプロジェクト画面が散らかっている
といった方におススメです。
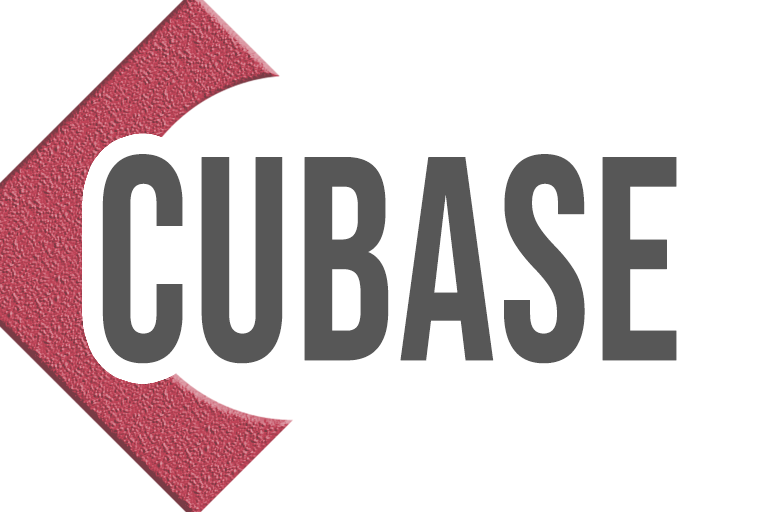
不要なトラックを隠す
これなしでは作業が停滞する、というくらい使い倒せる整理整頓機能「トラックを隠す」。文字通りしばらくエディットする予定の無いトラックを一時的に隠すことができます。
不要なトラックを隠す前・隠した後
例えば以下のプロジェクト画面。水色リージョンのトラックを中心にエディットしているとして、上下に無関係なデータ表示が多くごちゃごちゃしています。
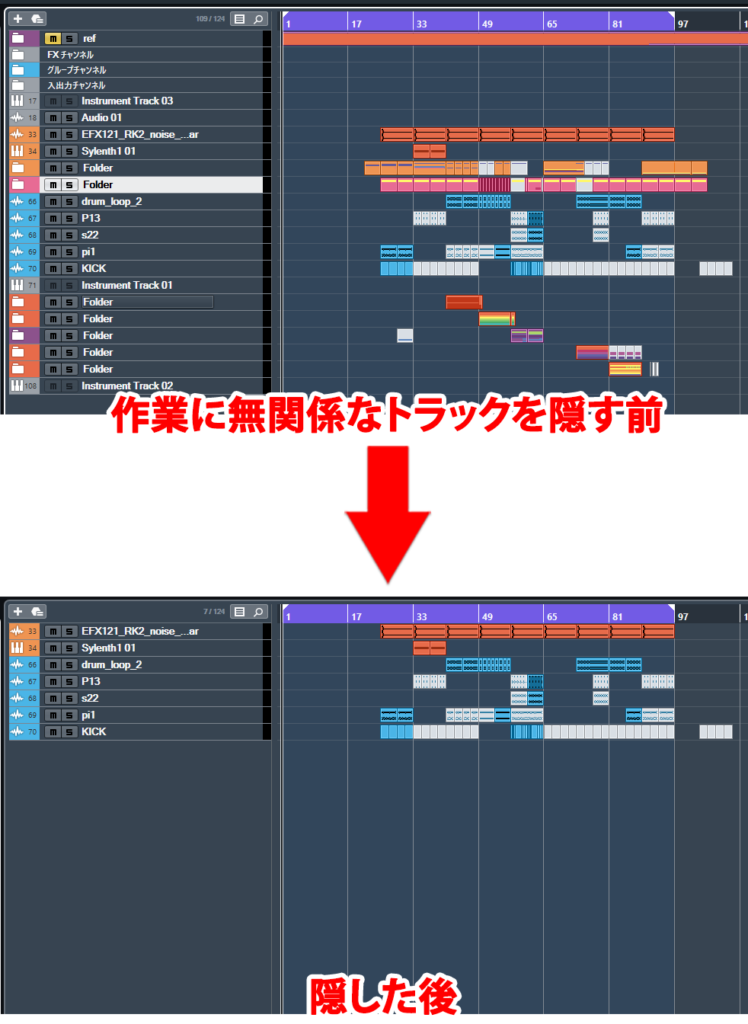
無関係なトラックが視界から消え、気が散る要素が大幅に減りました。これで水色リージョンのエディットに、よりフォーカスすることが出来るでしょう。
やり方
やり方は2通り。
1つはトラックを選択し「右クリック ➡ 選択したトラックを隠す」。
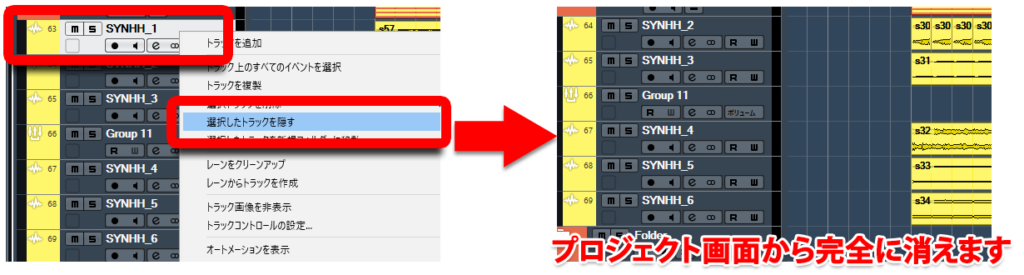
これで画面上から完全に消えます。
2つ目は左ゾーンの「visibility」パネルから目的のトラックを探し、チェックを外すやり方。
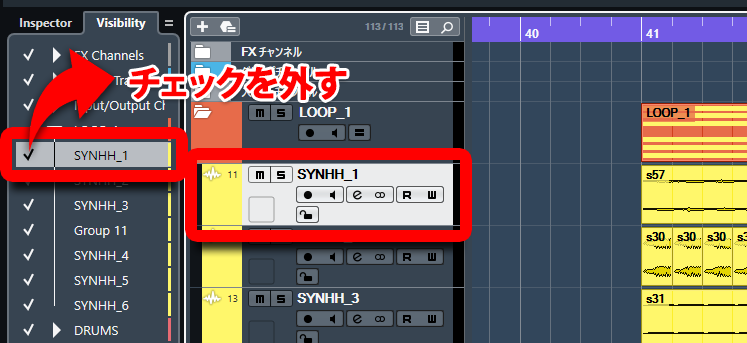
トラックを選択すると自動的に「visibility」パネル上でも選択される
逆にトラックを表示させるには「visibility」でチェックを戻せばOKです。
フォルダトラックと組み合わせる
トラックを個別に隠すのも良いですが、種類ごとにフォルダーにまとめ、それを一括して「トラックを隠す」のも効率的でおススメです。
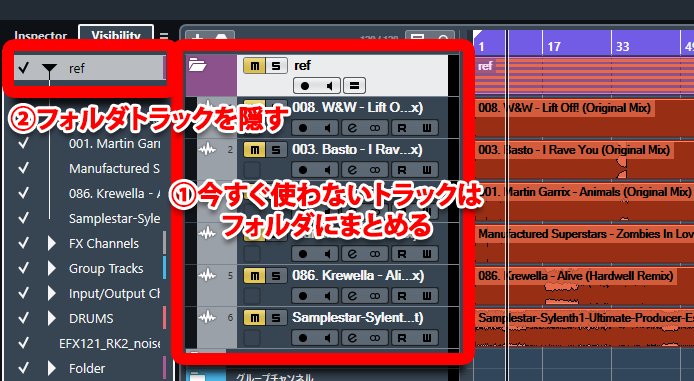
ショートカット
便利なのでショートカットをアサインしておきましょう。左がトラックを表示させるショートカット、右が隠すショートカット。いずれもショートカット設定画面の「チャンネルとトラックの表示/非表示」にあります。
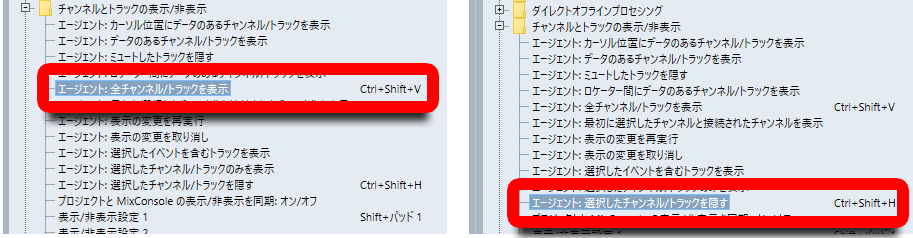
画像でアサインされているキーコマンドは一例です
アサインの際は任意のものでOK
ただ、表示させるショートカットは隠したトラックをすべて表示してしまうのが難点。必要なトラックだけ表示したい場合は「visibility」から目的のトラックだけを表示させるしか無いようです。
また隠しているトラックも、ミュートしていなければ普通に再生されます。
画面上に無いトラックから予期せぬ音が鳴っていたら、それは隠したトラックの可能性が高いです。グループにまとめていたけど、使わなくなってルーティングそのままで非表示にしたトラックなど。グループのミュートオフで連鎖解除されるケースで多発します。
トラックタイプをフィルター
活用の幅があまり広くないですが、「トラックを隠す」拡張機能としてトラックの種類別に表示・非表示を一括切り替え出来るフィルター機能もご紹介します。
シンプルにトラック表示右上のアイコンからチェック切り替えするだけ。
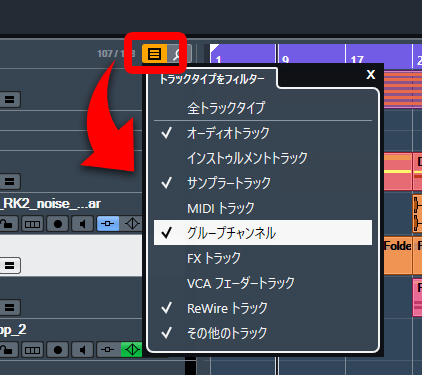
ちなみにこの「トラックタイプをフィルター」と「トラックを隠す」は連動しています。
フィルターをオンオフすると、visiblity の該当トラックすべてのチェック連動。「Midiでアレンジ ➡ オーディオでミックス」など作業工程とデータフォーマットが区分されているケースなどで活用の余地がありそうですね。
うまく使い分けてご活用ください。
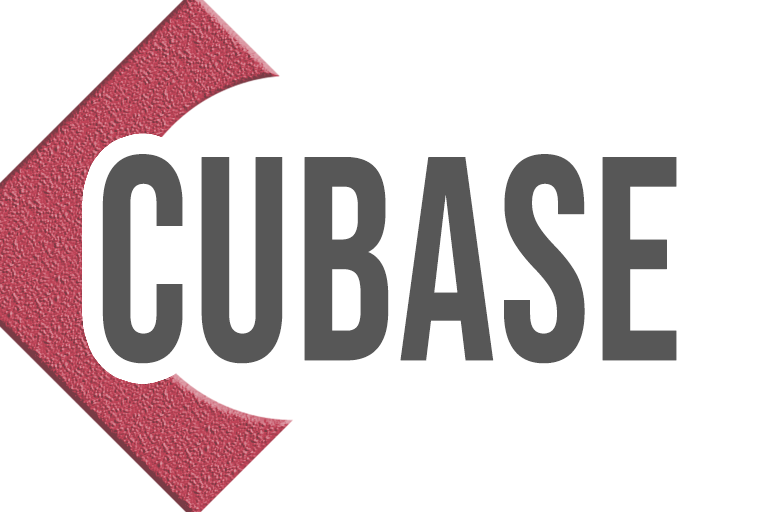
フォルダートラックのデータを隠す
フォルダーのデータを非表示にして作業効率を上げる「トラックを隠す」に類似した変わり種の機能です。
フォルダーデータを隠す前・隠した後
今回も水色リージョンのトラックをエディットしているとして、上下にフォルダのデータ等が多くごちゃごちゃしています。
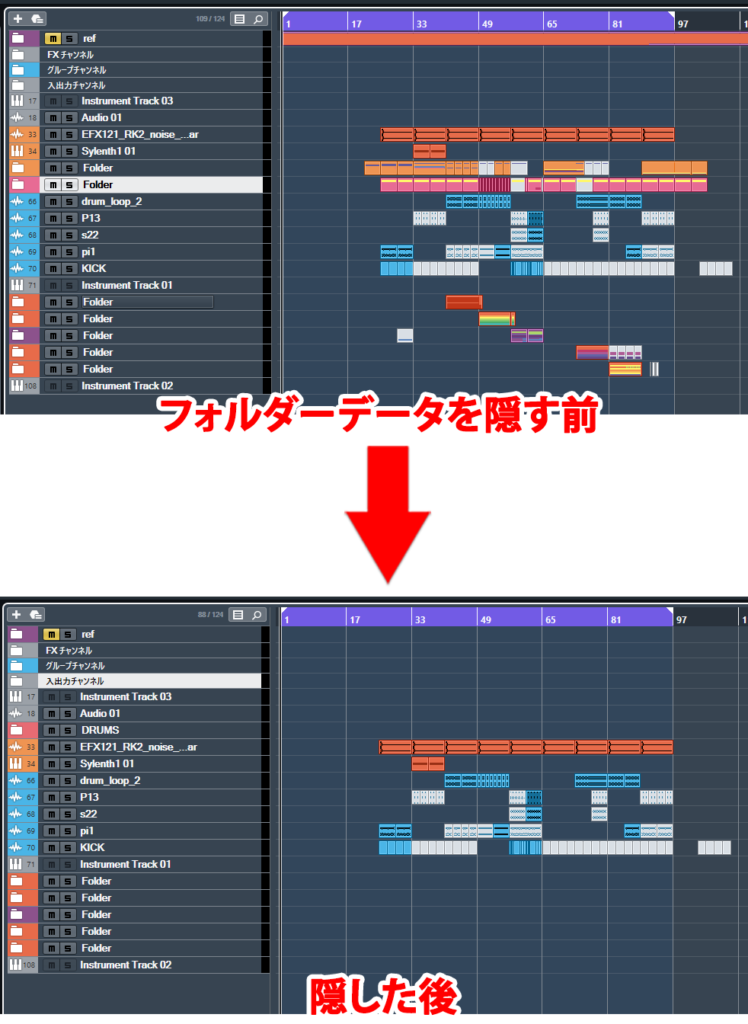
データを隠すと、余計な表示物が消え気が散る要素が大幅に減りました。水色リージョンのエディットだけに集中することが出来ます。
前項「トラックを隠す」がトラックそのものを非表示にするのに対し、こちらはフォルダーのリージョンだけを非表示にするといった違いがあります。
必要に応じてフォルダーの中身も参照・エディットしたいケースではこちらの方が便利でしょう。
やり方
任意のフォルダートラック上で「右クリック ➡ フォルダートラックのデータを表示 ➡ データを表示しない」を選択すれば OK。
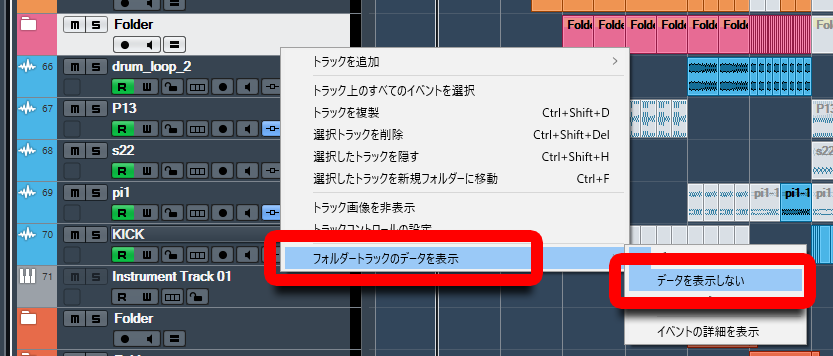
逆にデータを表示したい場合は、同じ右クリックから「データを常に表示」を選択しましょう。
メリット・デメリット
この機能のメリットは、フォルダーのデータを誤ってマウス操作することが無くなる点、フォルダーを開けば中身がきちんと表示され、問題なくエディットが出来る点です。

デメリットは、フォルダートラックのデータ表示にしか適用されない点と、慣れていないと本当にフォルダーのデータが存在しないと勘違いしそうになる点でしょうか。
必要なデータをフォルダーから出し入れする手間が有りますが、それを考慮してもかなり便利な機能と言えるでしょう。
ショートカット
便利なのでショートカットをアサインしておきましょう。ショートカット設定画面の「環境設定 ➡ フォルダートラックのデータを表示」です。
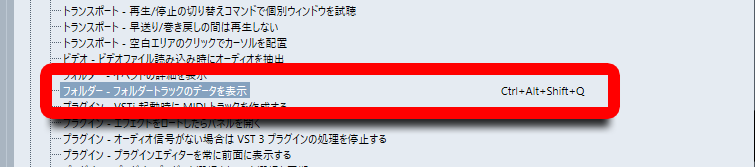
画像でアサインされているキーコマンドは一例です
アサインの際は任意のものでOK
使ってみると、「データを常に表示」➡「データを表示しない」➡「展開時にデータを隠す」の3モードを次々に切り替えることが出来ます。
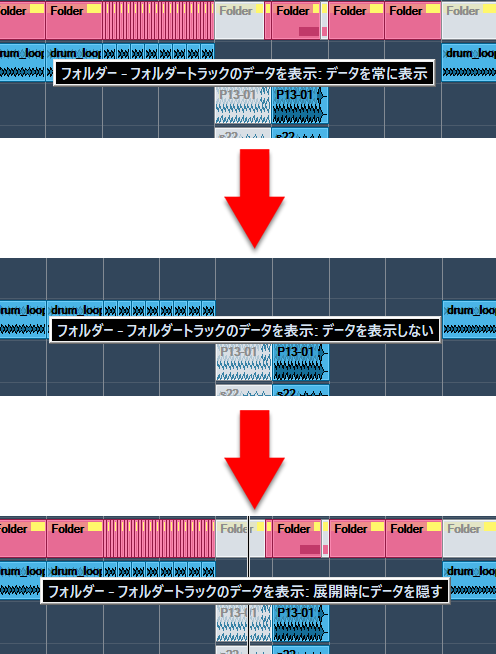
3つめの「展開時にデータを隠す」はフォルダーを開いた際、フォルダートラック自体のリージョンを非表示にしてくれます。
間違ってフォルダートラック自体のリージョンを触ることが無くなるので、こちらもそこそこ使えそうな機能ですね。
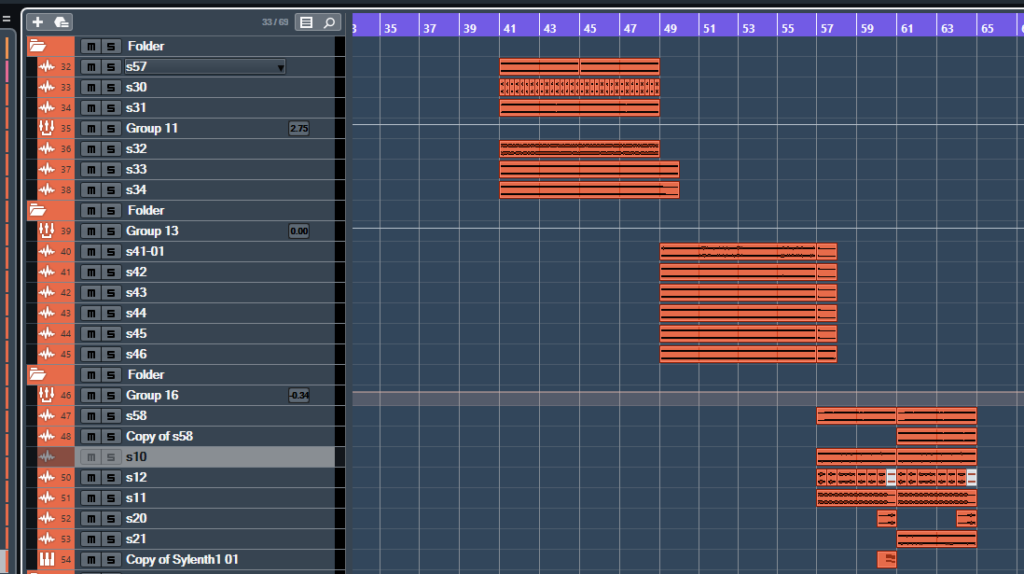
「展開時にデータを隠す」状態
よく見るとフォルダートラック自体のリージョンは非表示になっている
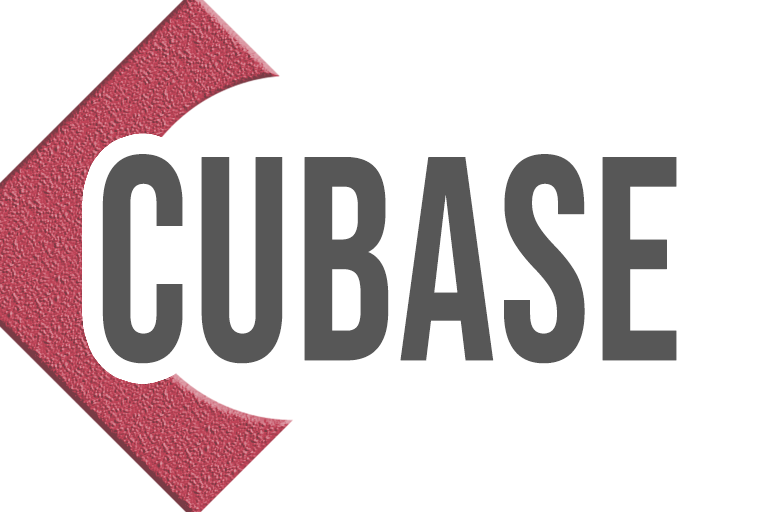
使わないボタン類を非表示にする
(トラック表示)
使わないボタン・アイコン類は、最初から画面に無いだけで必要なものを探す手間を軽減してくれます。ここではプロジェクト画面上に常時あるトラック表示のボタン類の整理についてご説明します。
トラック表示の整理前・整理後
最初にトラック表示ボタン類の、整理ビフォーアフター画像をお見せします。アフターは私の個人的なセッティング。
まずはオーディオトラック。

次にインストゥルメントトラック。

必要なボタンを探すのが楽になりました。また「余白」が広くなり、トラック選択に手間取るストレスも軽減。
基本「名前」「オートメーション状況」「ロック」「レーントラック」の表示だけですが、個人的にまったく不便はありません。この辺りの表示内容は制作環境に応じてアレンジください。
なお、非表示にした機能の多くはインスペクターで代替できます。
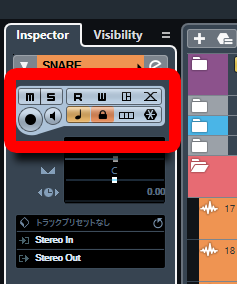
使用頻度の低いものはトラック表示から消し、こちらを使うようにすると良いでしょう。
トラック表示の設定
表示・非表示設定はトラック表示右下の歯車アイコン「トラックコントロールの設定」より行います。オーディオ・インストゥルメト・グループなど種類別にエディットが可能。
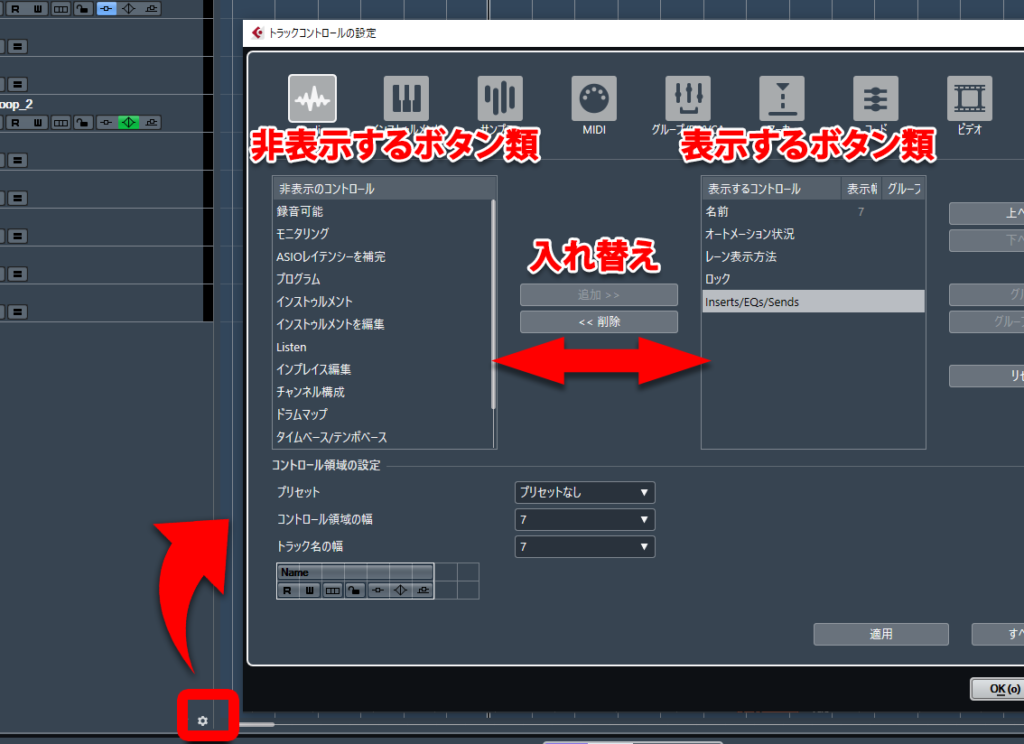
中央の「追加」「削除」で表示・非表示を決める
画面左下のプレビューより表示状態を確認しつつセットしましょう。
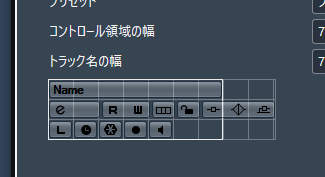
プレビュー表示は画面右下「適用」をクリックして
はじめて反映される
完了後、他のプロジェクトページで使いまわせるよう保存します。設定画面の「プリセット」欄で「プリセットの保存」を選択し、任意の名前を付けてOK。

「すべてリセット」で設定が初期化できます。
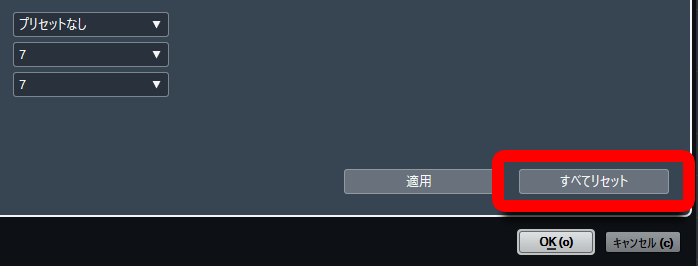
引き続き、プロジェクト画面に表示されている各種メニューについても見ていきます。
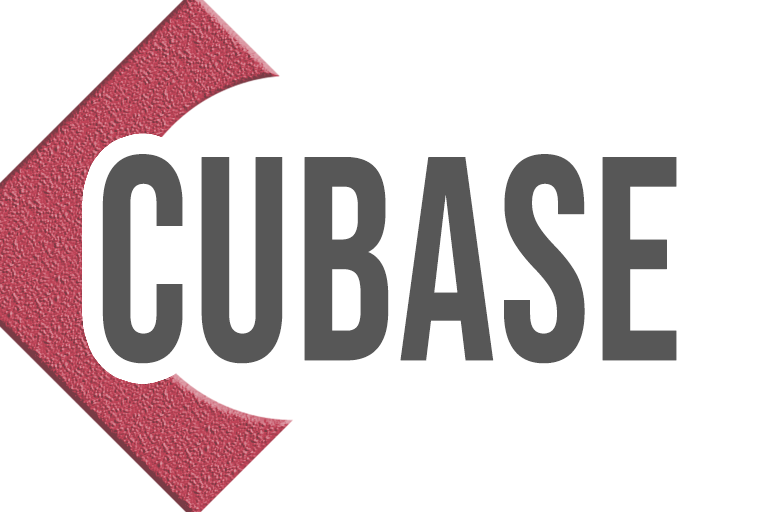
使わないボタン類を非表示にする
(その他)
前項に続き、各種メニューパネルの使わないボタン類も非表示にしてしまいましょう。以下プロジェクトツールバー、トランスポートパネル、インスペクターと3連続で見ていきます。
プロジェクトツールバーの整理前・整理後
小さくて見づらいですが、プロジェクトツールバーの整理ビフォーアフターの比較画像です。アフターは私の個人的セッティング。

これらの機能をすべて使いこなすことは、通常あまり無いです。絶対必要なもの以外はすべて断捨離し、「やっぱり使う!」となったものだけ後で戻すと良いでしょう。
設定は「画面左上の歯車アイコン ➡ 設定」より行います。セッティング方法は前項「トラック表示の設定」とおおよそ同じなのでそちらを参照ください。
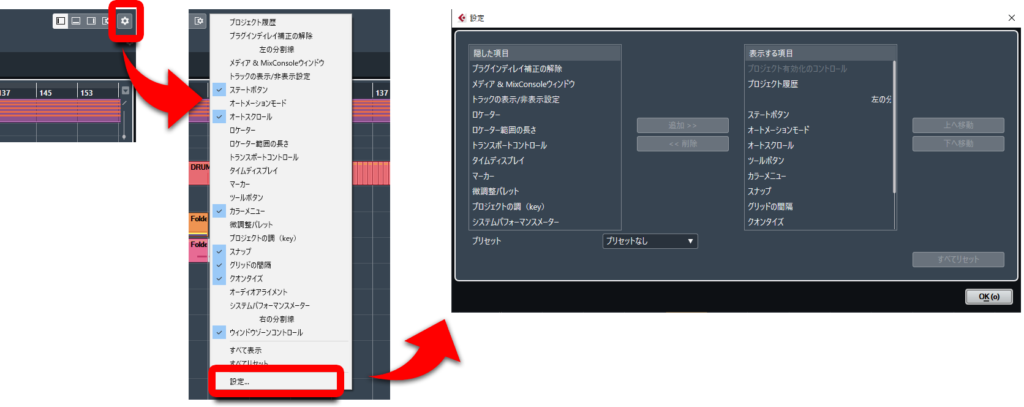
➡ 外部リンク:cubaseオペレーションマニュアル【プロジェクトウィンドウのツールバー】
トランスポートパネルの整理前・整理後
次はトランスポートパネルの整理ビフォーアフターの比較画像です。

こちらも全機能をつかうことはあまり無いと言えます。絶対必要なもの以外は非表示に。
設定は「画面右下の歯車アイコン ➡ 設定」より行います。同じくセッティング方法は前項「トラック表示の設定」とおおよそ同じなのでそちらを参照ください。

➡ 外部リンク:cubaseオペレーションマニュアル【トランスポートパネル】
インスペクターの整理前・整理後
最後にインスペクターの整理前と整理後の比較画像です。
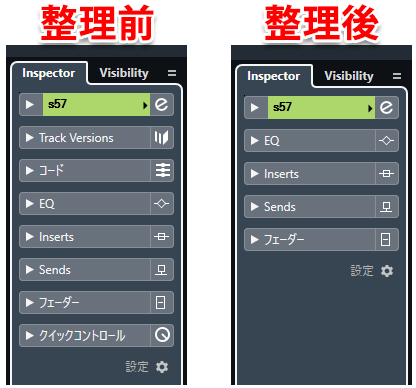
ちょっとした違いですが、不要な選択肢が最初から無いというのは助かります。
設定は「インスペクター右下の歯車アイコン ➡ 設定」より行います。同じくセッティング方法は前項「トラック表示の設定」とおおよそ同じなのでそちらを参照ください。
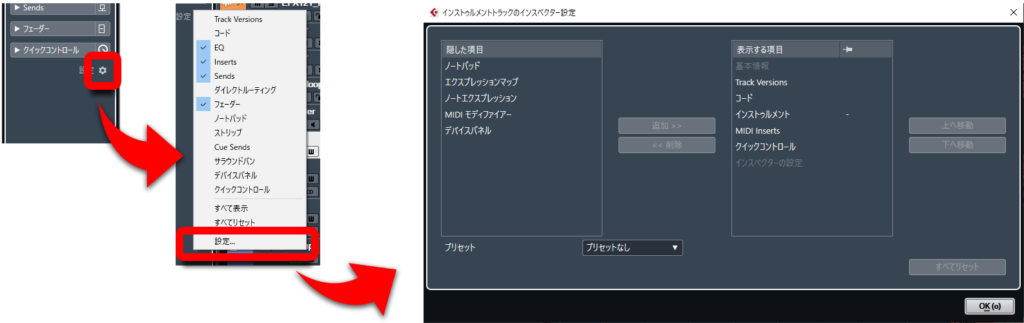
ここで一点注意。
インスペクターはオーディオ・インストゥルメント・MIDI などトラックの種類で若干表示内容が異なり、プリセットとして設定を使いまわせません。
やや面倒ですが、それぞれ個別に歯車アイコンから設定する必要があります。
以上代表的な3つのメニューをご紹介しましたが、これ以外のものもほぼ同じやり方で設定できます。プロジェクト画面に常時表示されるボタン類は、必要なもの以外非表示にするのが作業効率上望ましいと言えるでしょう。
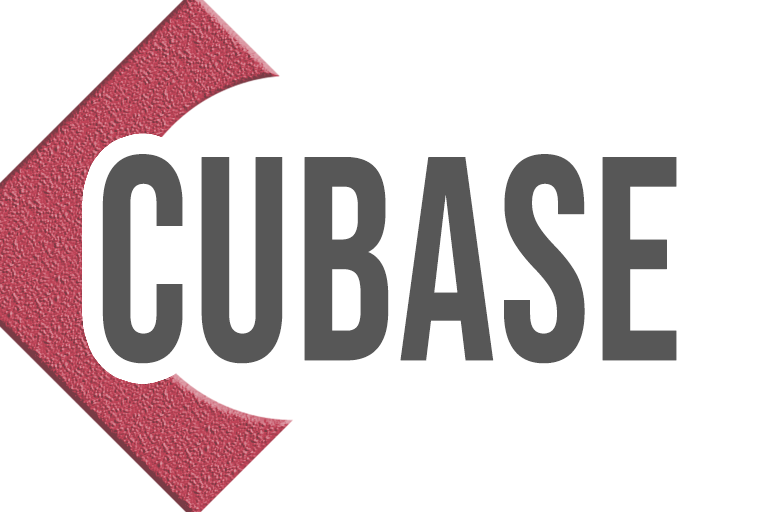
フォルダー・レーン・プラグイン画面をすべて閉じる
プロジェクト画面上で頻繁に開閉する、フォルダー・オートメーションレーン・プラグイン画面、これら3種の「全部閉じる」系ショートカットをご紹介します。
整理整頓の一環としてご活用ください。
開いているフォルダーをすべて閉じる
以下のショートカット設定をします。ショートカット設定画面の「プロジェクト ➡ トラックを折りたたむ」です。
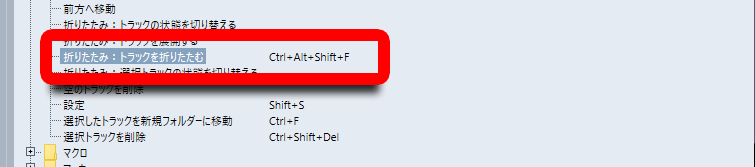
実際に使ってみましょう。
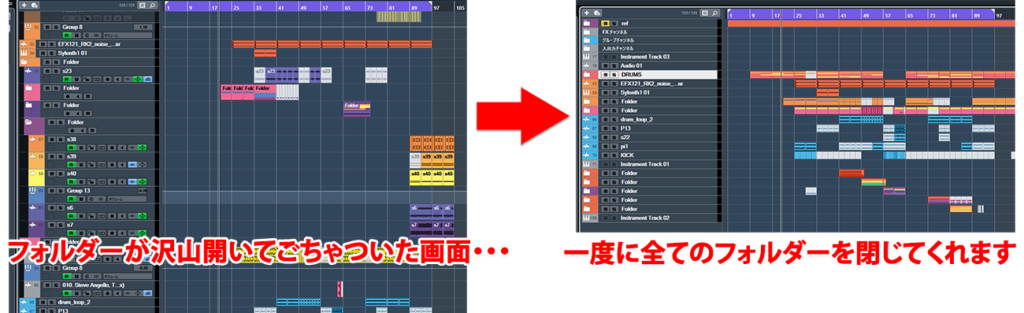
大量に開いたフォルダーをワンタッチで全部閉じてくれました。
数あるショートカットの中で、「全フォルダ折りたたみ」はもっとも実用性のある整理整頓機能のひとつと言っていいくらい使用頻度が高いです。使っていない方はすぐに設定しましょう。
開いているオートメーションレーンをすべて閉じる
以下のショートカット設定をします。ショートカット設定画面の「オートメーション ➡ オートメーションを隠す(全トラック)」です。
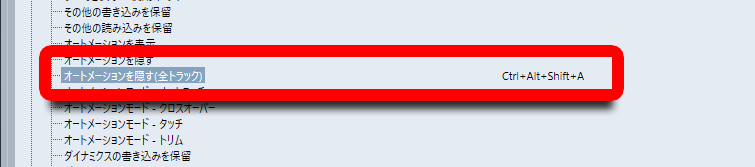
実際に使ってみましょう。

開いているオートメーションレーンをワンタッチで全部閉じてくれました。
前項の「フォルダ全部折りたたみ」ほどの使用頻度ではありませんが、オートメション描画作業の一区切りなど、活用機会はありそうです。
開いているプラグイン画面をすべて閉じる
以下のショートカット設定をします。ショートカット設定画面の「ウィンドウ ➡ 全てのプラグインウィンドウを閉じる」です。

実際に使ってみましょう。
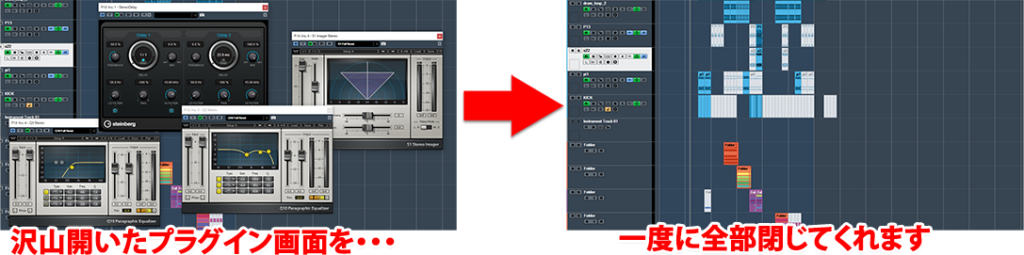
沢山開いたプラグイン画面を一度に閉じてくれます。
個人的にあまり使うことの無い機能ですが、プラグインエディットの頻度によってはそこそこ使えるショートカットと言えます。
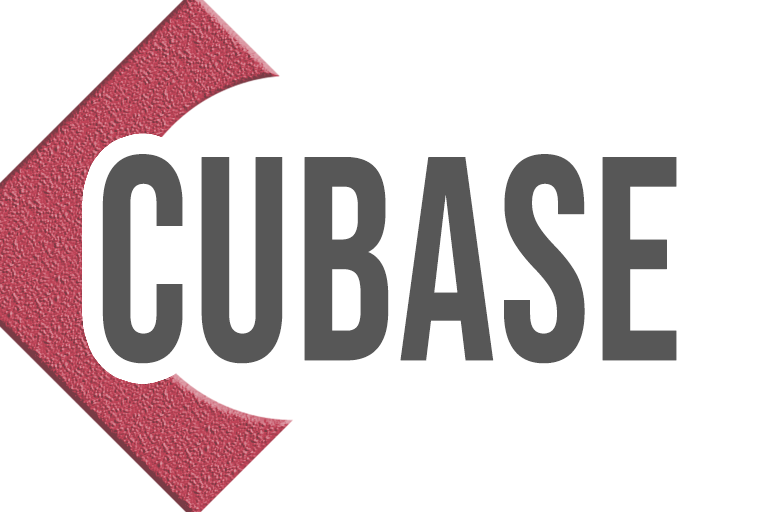
トラックのタテ幅を揃える
最後にご紹介するのは、縦幅の異なるトラックをすべて、見やすい均一サイズに揃えてくれる機能です。
タテ幅を揃える前・揃えた後
「縦幅を揃える」機能を実際に使ってみます。
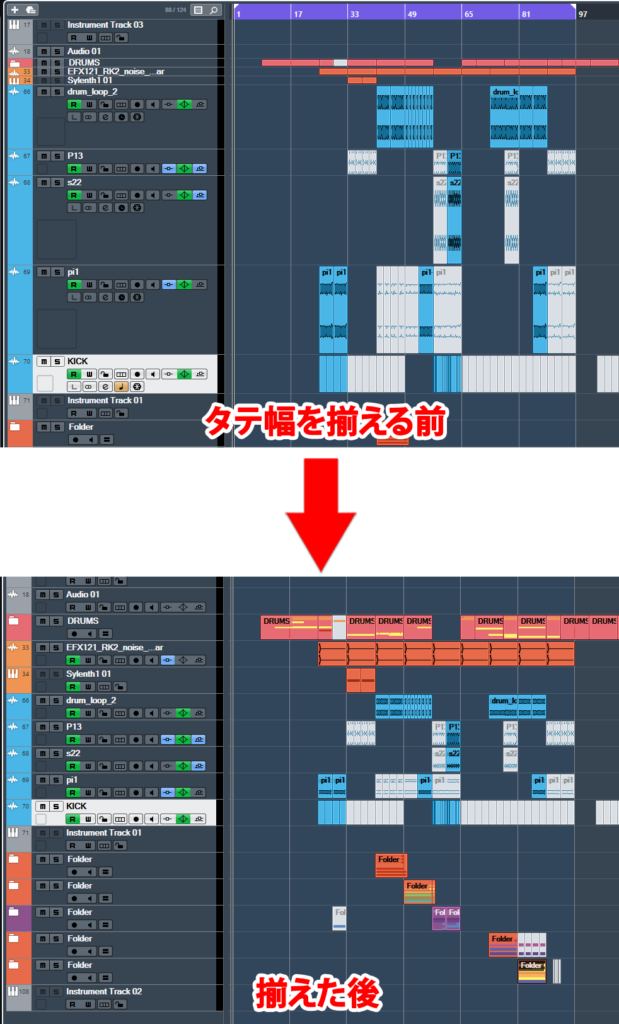
トラックの縦幅が揃い全体の視認性が良くなりました。
縦方向のズームはオーディオのエディットなどで頻繁に使う機能で、個別にトラックをズームする方はそこかしこに縦幅の異なるトラックが乱立することもあるでしょう。
そんな時、この機能を使えばワンタッチでバシッと揃えてくれます。エディット作業の仕切り直しにももってこいで、使い慣れたら手放せない機能の一つです。
やり方
以下のショートカット設定をします。ショートカット設定画面の「ズーム ➡ 1トラックをグリッド2段に」です。
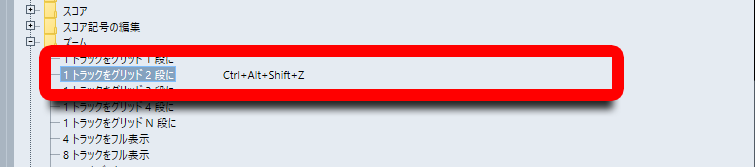
あとはプロジェクト画面でこのショートカットを使えばOK。
タテ幅の種類
既にお気づきと思いますが、揃えるタテ幅のバリエーションは1~4段の4種類あります。一応もっとも見やすいと感じる2段を今回使っていますが、もっと幅の狭くしたい、広くしたい場合は他の段数でもお試しください。
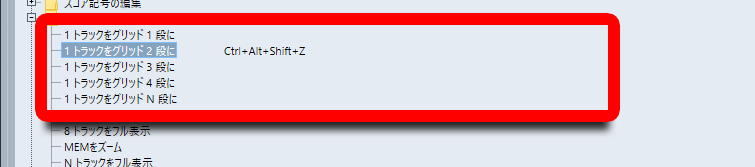
ちなみにグリッドN段は数値入力した段数に揃えてくれます。必要に応じてこちらもご活用ください。
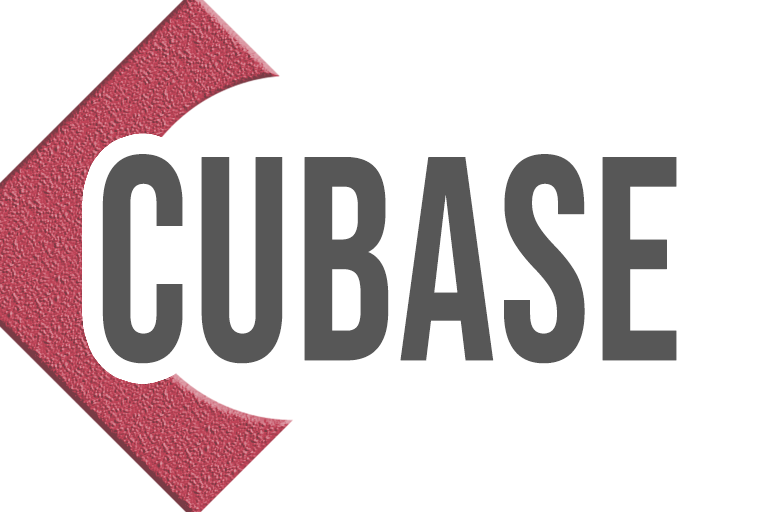
関連記事
本記事に関連する内容の記事です。