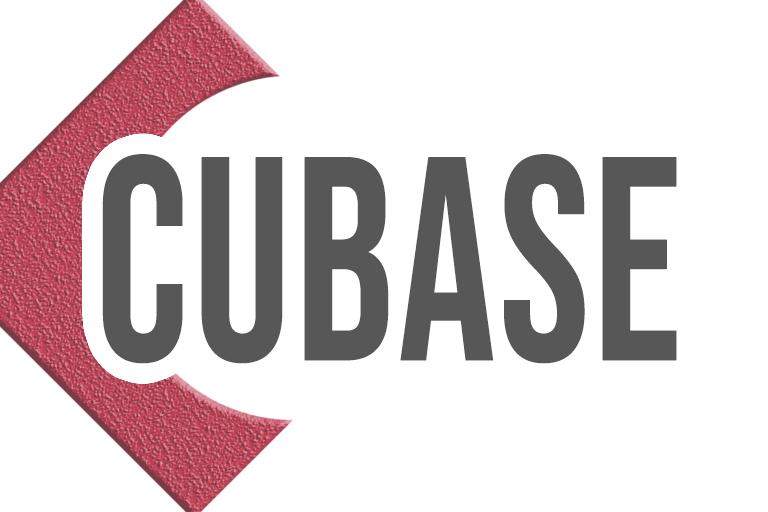既存のCUBASEユーザーの方であれば、既にある程度キーボードショートカットに馴染んでおられると思います。
この記事ではデフォルトで設定されているショートカットキー以外に、私が実際に個別にカスタマイズして使ってみて便利だと感じた、ショートカットコマンドをピックアップしてご紹介いたします。またショートカットキーを使いこなす際のポイントについても触れておりますので、併せてご参照下さいませ。
尚、作業プロセスの都合上ミキサーやスコアエディタに関するショートカットにはあまり触れておりません。ご了承ください。
参考:【初心者必見】Cubase ショートカットのカスタマイズ方法と設定保存のやり方
参考:【CUBASE】おすすめキーボードショートカット一覧①(初心者向け)

おすすめ キーボードショートカット
(中級者向け)
実経験に基づいて各コマンドの使用頻度を星の数で評価しています。
ここでご紹介しているキーは私が個別にアサインしているものですが、カスタマイズされる際に、ご自身で使いやすい別のキーに割り当てられてもOKです。多くは初期状態でキーがアサインされておらず、そのままでは使えませんのでご注意ください。
★ :たまに使う程度
★★ :比較的良く使う。余裕があれば是非覚えたい
★★★:常時使用する。マストのショートカットコマンド
Audio
| イベントのボリュームを削減 | Ctrl+Alt+Shift+パッド- | ★ |
| イベントのボリュームを増加 | Ctrl+Alt+Shift+パッド+ | ★ |
| サンプラートラックを作成 | Ctrl+Alt+Shift+T | ★★ |
| トラック有効/無効 | Ctrl+Alt+Shift+E | ★★★ |
| 選択イベントから独立ファイルを作成 | Ctrl+Shift+B | ★★★ |
「イベントのボリュームを削減 /増加」は、オーディオリージョンのボリュームを±1dBづつ調節できるコマンドです。細かな調整に使うのは難しいですが、複数のリージョンの音量バランスを維持しつつ一括で調整する場合などで使えます。また「トラック有効/無効」はCPUの負荷削減に欠かせないコマンドです。
Inspector
| 選択チャンネルの表示/非表示 | Ctrl+Shift+C | ★★ |
MIDI
| MIDIパートのバウンス | Ctrl+Alt+B | ★ |
| コントローラーレーンを表示/非表示 | Ctrl+Alt+L | ★★★ |
| リバース | Ctrl+Alt+Shift+R | ★★ |
| レガート | Shift+L | ★★★ |
| 設定したベロシティに変更 | Shift+1 | ★★★ |
| 設定した長さに変更 | Shift+2 | ★★★ |
「レガート」「設定したベロシティに変更」「設定した長さに変更」はキーエディタでのmidi編集に便利です。「『微調整 』の left/right」そして「『Process Logical Preset』 の transpose -12 /+12」及び「『ナビゲート』の上/下」と組み合わせると、さらに自在にmidiノートの編集が可能になります。関連するコマンドは似たキーでまとめてしまうともっと使いやすいかも知れません。
Process Logical Preset
| delete muted | Alt+Shift+M | ★★★ |
| transpose -12 | パッド+ | ★★★ |
| transpose +12 | パッド- | ★★★ |
「delete muted」はキーエディタのミュートされているノートにのみ有効です。
Process Plug-in
この項目では、オーディオリージョンに対して使用するオフラインのプラグインエフェクトに、個別にショートカットキーをアサインすることができます。他のショートカットキーと区別するため、Ctrl・Alt・Shift+テンキー のように、テンキーに一括してまとめておくと分かりやすいかと思います。CPU負荷の低減にもなるので、必要なものはどんどんアサインしていきましょう。
インプレイスレンダリング
| (現在の設定で)レンダリング | Ctrl+Alt+R | ★★★ |
| レンダリング設定 | Ctrl+R | ★★ |
ウィンドウ
| すべてのプラグインウィンドウを閉じる | Ctrl+Alt+Shift+Del | ★★ |
| 最大化 | Ctrl+Alt+Shift+上向き矢印 | ★ |
オートメーション
| オートメーションを隠す(全トラック) | Ctrl+Alt+Shift+A | ★★ |
ズーム
| 1トラックをグリッド2段に | Ctrl+Alt+Shift+Z | ★★★ |
| 垂直方向にズームアウト | Ctrl+上向き矢印 | ★★★ |
| 垂直方向にズームイン | Ctrl+下向き矢印 | ★★★ |
「1トラックをグリッド2段に」はトラックの縦幅を揃えるコマンドです。「垂直方向にズームアウト/イン」は、「ズームアウト/イン:G/H」とセットで使うと、さまざまなウィンドウで縦横に拡大縮小が出来てとても便利です。この場合、「Ctrl+上下左右矢印」のようにまとめて四方向でキーをセットするのが分かりやすいかも知れません。ちなみに私はその設定にしております。
チャンネルとトラックの表示/非表示
| エージェント:全チャンネル/トラックを表示 | Ctrl+Shift+V | ★★ |
| エージェント:選択したチャンネル/トラックを隠す | Ctrl+Shift+H | ★★ |
デバイス
| VSTプラグインマネージャー | | Alt+P | ★★★ |
| 設定 | | Ctrl+Alt+Shift+D | ★★★ |
トラックを追加
| Audio | Ctrl+Shift+A | ★★★ |
| FXチャンネル | Ctrl+Shift+X | ★★★ |
| MIDI | Ctrl+Alt+Shift+M | ★★★ |
| インストゥルメント | Ctrl+Shift+M | ★★★ |
| グループチャンネル | Ctrl+Shift+G | ★★★ |
| サンプラー | Ctrl+Shift+T | ★★★ |
| フォルダー | Ctrl+Shift+F | ★★★ |
| トラックプリセットを使用 | Ctrl+Alt+Shift+T | ★★ |
トランスポート
ヒットポイント
| ヒットポイント位置でオーディオイベントを分割 | Ctrl+Shift+E | ★★★ |
ファイル
| オーディオミックスダウン書き出し | Ctrl+Alt+E | ★★★ |
プリセット
| ブラウザーを開く | Ctrl+Alt+Shift+B | ★★ |
| 前 | Shift+X | ★★ |
| 次 | Shift+C | ★★ |
前/次は、インストゥルメントトラックとmidiトラックの左端インスペクターに表示される「program」の変更に便利です。CUBASE内部で管理されているプリセットであれば何でも、次々切り替えてモニタリングすることが出来ます。
プロジェクト
| テンポトラックを開く | Ctrl+T | ★★ |
| トラックプリセット:ブラウザーを開く | Shift+T | ★ |
| 折りたたみ:トラックを折りたたむ | Ctrl+Alt+Shift+F | ★★★ |
| 空のトラックを削除 | Ctrl+Alt+Shift+Del | ★ |
| 設定 | Shift+S | ★★ |
| 選択したトラックを新規フォルダーに移動 | Ctrl+F | ★★★ |
ミキサー
| トラックを追加:FXチャンネル | Ctrl+Alt+Shift+X | ★★★ |
| トラックを追加:グループチャンネル | Ctrl+Alt+Shift+G | ★★★ |
ここでのトラック追加は、トラックを選択した上で使用することで、最初から選択したトラックにルーティングされた状態で FX/グループチャンネルを追加することが出来ます。
処理
| タイムストレッチ | Ctrl+Alt+T | ★★★ |
| ピッチシフト | Ctrl+Shift+P | ★★★ |
| リバース | Ctrl+Shift+R | ★★★ |
| 左右チャンネルを入れ替え | Ctrl+Alt+F | ★★★ |
「処理」はオーディオ編集の基本になるような機能が集中していますので、ここで挙げているもの以外に良く使うものがあれば積極的にキーをアサインしていくと良いでしょう。
編集
| オートメーションをイベントに従わせる | Alt+E | ★★★ |
| キーボードショートカット | Shift+K | ★★★ |
| スナップタイプ:イベント | E | ★★★ |
| スナップタイプ:グリッド | Shift+E | ★★★ |
| チャンネル設定の編集 | Ctrl+Alt+C | ★★ |
| トラックをロック/ロック解除 | Ctrl+Alt+Shift+L | ★★★ |
| 次のグリッドタイプを選択 | G※ | ★★★ |
| 環境設定 | Ctrl+Alt+Shift+P | ★★★ |
| 範囲を詰めて削除 | Shift+Backspace | ★★ |
「スナップタイプ:イベント」「スナップタイプ:グリッド」「次のグリッドタイプを選択」はmidiノートのタイミング整理に関連します。「トラックをロック/ロック解除」はトラックの誤編集を防ぎます。特にオートメーションを細かく編集しているトラックは誤って変更してしまうということが頻発しますので、そういった場合に有効です。
「範囲を詰めて削除」は、アレンジウィンドウ上でロケ―ターで設定した尺分アレンジをカットして詰めてくれる機能です。「無音部分を挿入:Ctrl+Shift+E」と組み合わせて使うと曲の全体アレンジを編集・検討する際にとても便利です。

ショートカット習熟のポイント
ショートカットキーは意識して使うよう心掛ける
もともとマウスで操作するのに慣れていた機能にショートカットキーを設定しても、知らず知らずのうちに慣れたマウス操作で済ませてしまうケースが多いと思います。最初の内は多少無理してでも、敢えてマウスを使わない操作を意識して臨む必要があるでしょう。もしそれが本当に手間の削減に一役買っておればすぐにそれ無しでは不便を感じるようになるはずです。
左手でのみ操作できるキーがベター
右手はキーボードとマウスを持ち替えるひと手間がありますので、左手だけで入力できるようなキーが設定できるとベターです。
コマンドの一覧をチェック

この記事でご紹介しているショートカット以外に、私自身も気付かずに埋もれてしまっているものが多数あるはずです。名称からその機能を類推するのが難しいというのもあるかもしれません。
時間のある時に、ショートカット設定画面左側のコマンドの一覧を、上から順にざっとチェックし、使えそうなものが無いか掘り起こしてみるのをおすすめ致します。
ひとつひとつ機能を確認するのは面倒ですが、それによって将来発生するであろう無駄な操作の手間がまとめて省けると思えば安いものでは無いでしょうか。

関連記事
本記事に関連する内容の記事です。
■ Cubase 作業効率改善!プロジェクト画面を整理整頓する6つのハック
■ Cubase 12 よりドングル廃止「Steinberg Licensing」関連情報まとめ
■ Cubase タイムワープツールは映像向けBGM制作の強い味方
■ Cubase キーエディターの便利な6つの Tips
■ Cubase サンプラートラックの知られざる4つの便利Tips
■ Cubase オートメーションを使いこなす7つのコツ
■ Cubase 初心者向けおすすめショートカットキー一覧
■ Cubase サイドチェイン設定&活用のコツを徹底解説

まとめ
以上、私が実際にカスタマイズして運用しているCUBASEのキーボードショートカットの一覧と、それらに習熟するためのポイントについてご説明いたしました。
ショートカットを最大限活用しているユーザーと、マウス中心のユーザーとでは操作スピードに大きな差があります。その差の分だけ前者は曲の品質向上と試行錯誤に時間を費やせることになるため、作品の質にもおのずと差が出てくるのは想像に難くありません。
一見使いこなすのが面倒に見えるキーボードショートカットですが、一旦それに馴染んでしまえば、それ無しではとても作業できない、という位に便利なものでもあります。もしCUBASEでそこまでショートカットを活用していないという方がおられましたら、「急がば回れ」の精神でお試しになってみてはいかがでしょうか。