累計2億曲以上の楽曲が聴き放題の Soundcloud。
自分でお好みの曲を探しに行くのも良し、Soundcloud のAIに選曲を任せてフリーで流しっぱなしプレイするのも良し、その時の気分で BGM をカテゴリから選ぶも良し。ドライブ、勉強、通勤通学など場面をとわず音楽を楽しめます。
ここでは Soundcloud スマホアプリに関して
- 興味あるけど使ったことがない
- 今使っているけど操作方法がいまいちわからない
- 一部の機能しか使っていない
といった方向けに具体的なアプリの操作方法を、シチュエーション別にまとめたマニュアル記事をお届けいたします。
➡【Soundcloudの使い方】音楽を楽しむ方法を詳しく解説します(ブラウザ編)
サインアップ
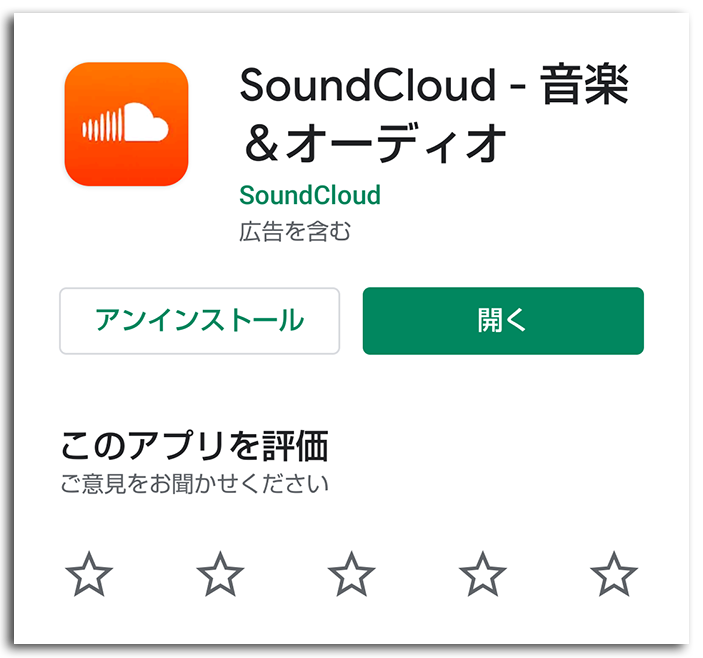
まずは下記サイトより Soundcloud アプリをインストールし、起動しましょう。
➡ 外部リンク Soundcloudアプリ
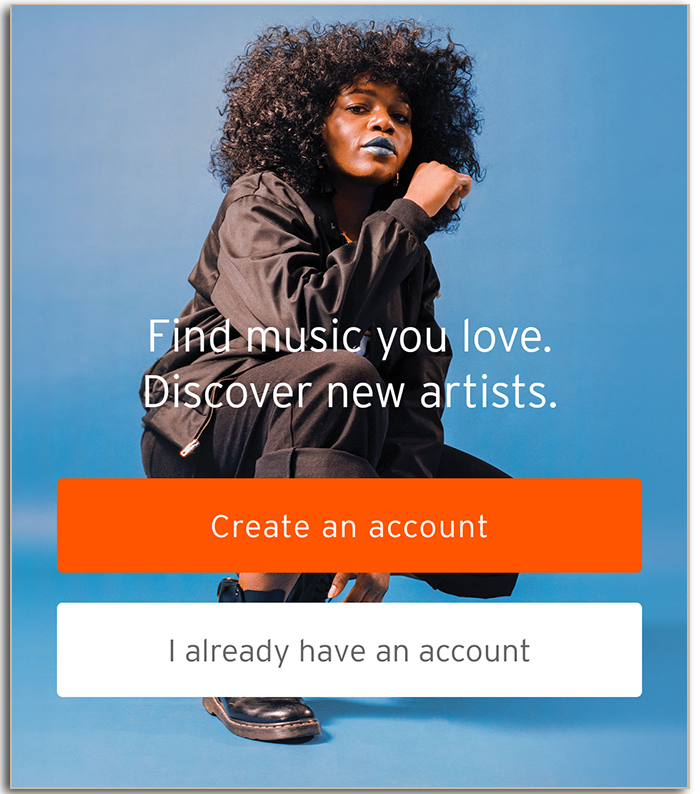
アプリ初期画面。「Create an account」をタップ。
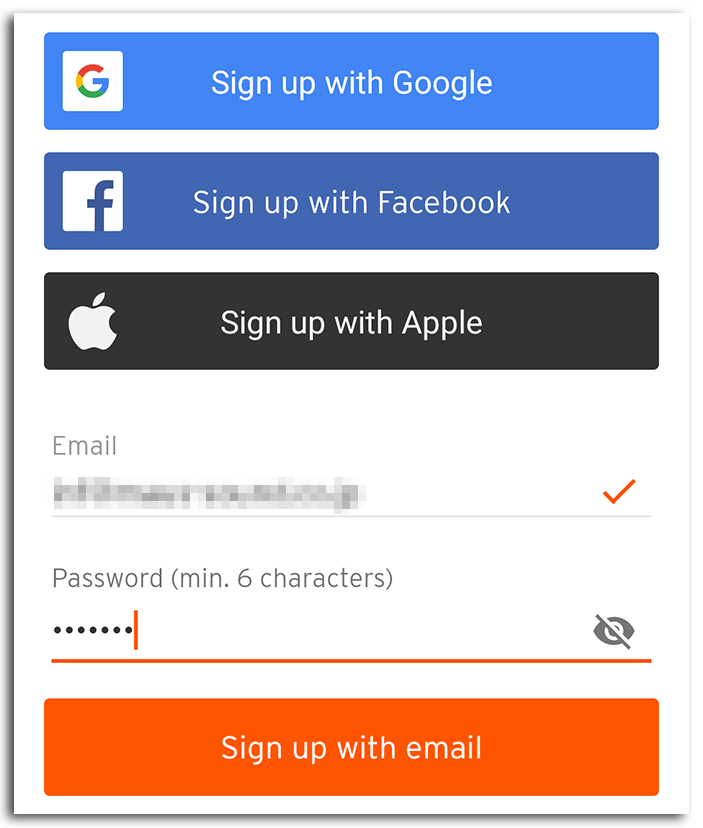
SNSのアカウント認証ないしは Email でサインアップできます。
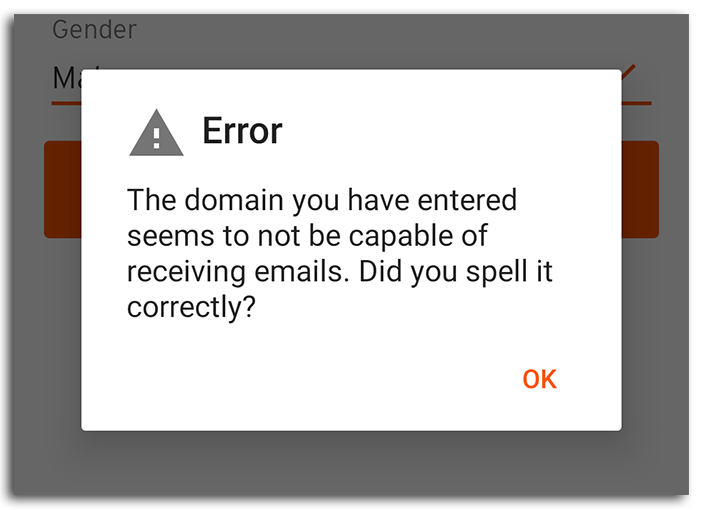
「.co.jp」 ドメインのメアドだとエラーに。パソコンブラウザからサインアップするか「.com」のメアドを使いましょう。
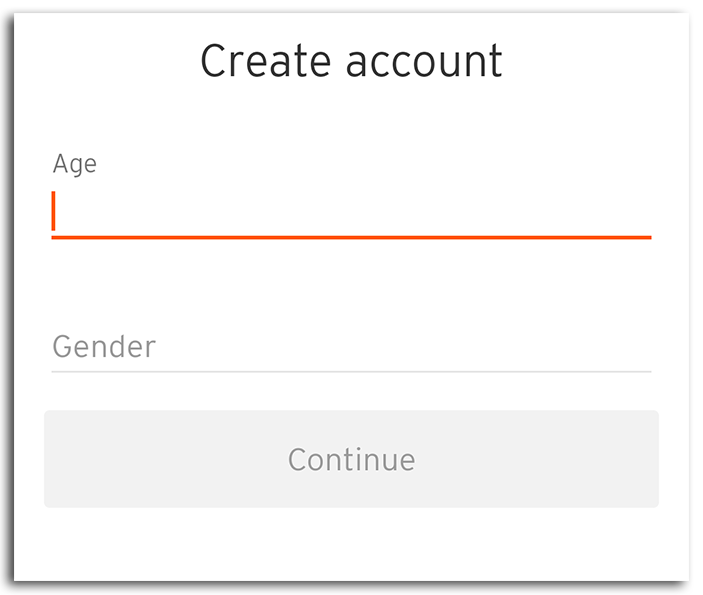
年齢・性別記入。あとでパソコンブラウザから変更可能なので、適当に記入しておいてもOK。
➡ プロフィールを変更する
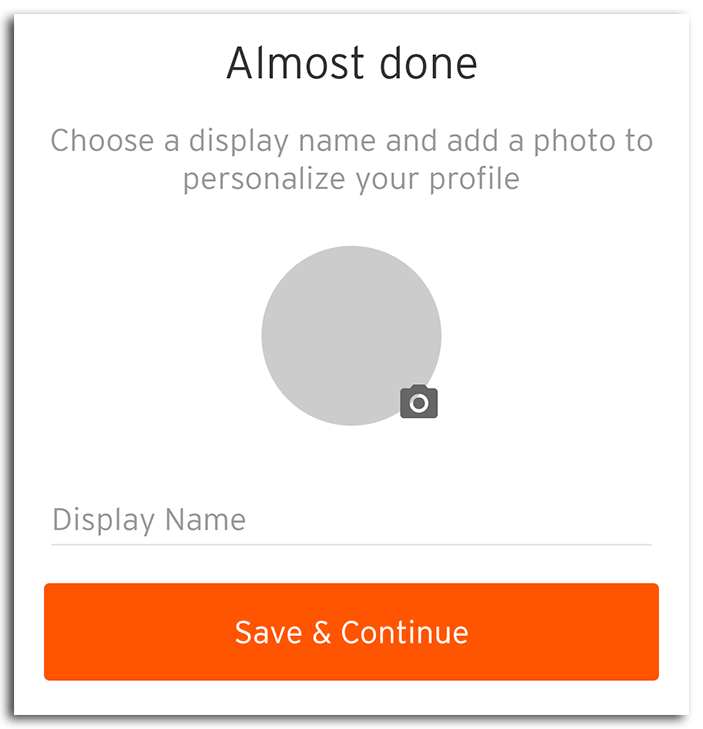
プロフィール写真・Display name登録。こちらも後で変更可能なので空欄でもOK。
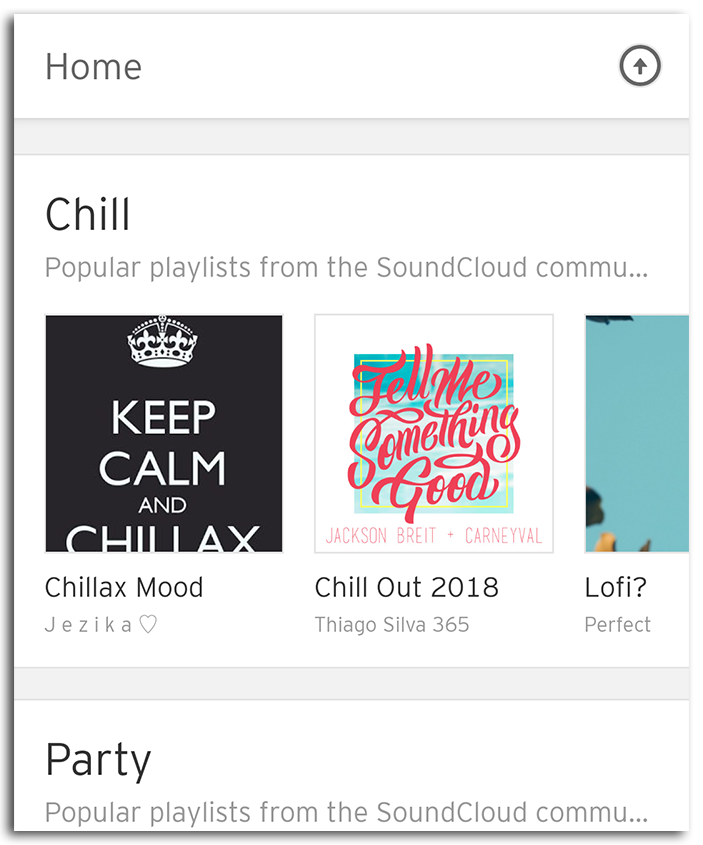
画面上に「Home」が表示されたらサインアップ完了です。
各画面のざっくりした使い方
ざっくりした画面構成
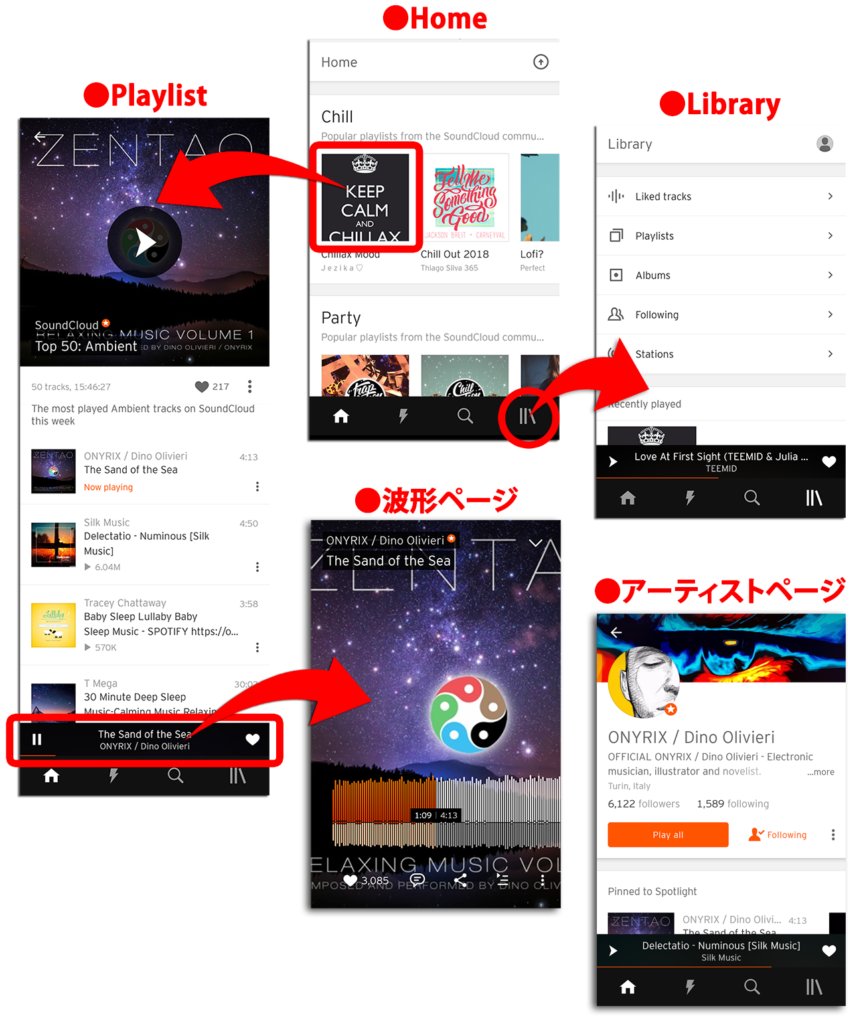
各画面でできること
Home でできること
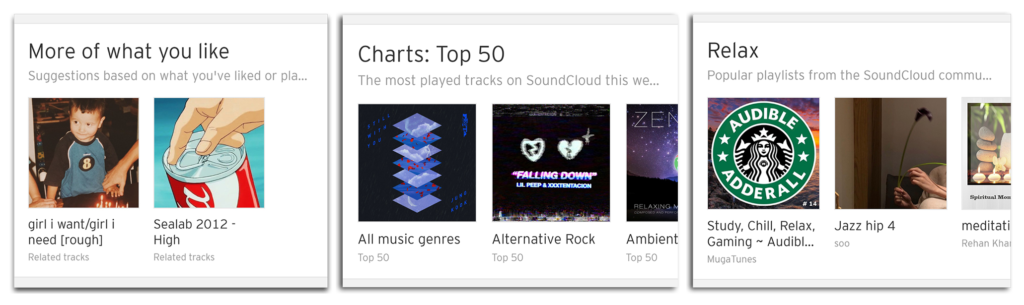
Soundcloud のトップ画面。
- ジャンル別再生回数トップ50の「チャート」
- 再生履歴からAIが類似曲をイチ推ししてくれる「リコメンド」
- Relax・Study など、シチュエーション別の「カテゴリ」
のプレイリストがチェックできます。最初は深く考えずいいなと思ったジャケットをタップしてどんどん曲を試聴していきましょう。キープしたい曲が見つかったら、あとで聴けるようプレイリストに追加すれば OK。
➡ プレイリストを再生する
➡ 曲をプレイリストに追加する
➡ プレイリストを呼び出す
Playlist でできること
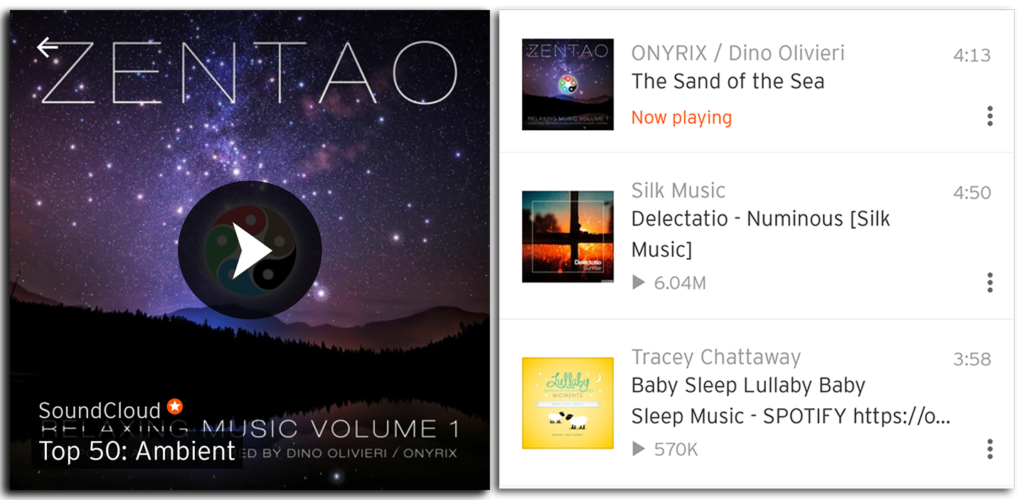
プレイリストのジャケットタップで表示される画面。
Soundcloud は楽曲単体でなくプレイリスト単位で楽曲が共有されているケースが多いので、頻繁にアクセスする画面になります。ジャケットの再生マークで上から順番に連続再生され、「Like」すればプレイリスト丸ごとキープできます。
➡ プレイリストを再生する
➡ プレイリストを Like に追加する
➡ プレイリストを呼び出す
Library でできること
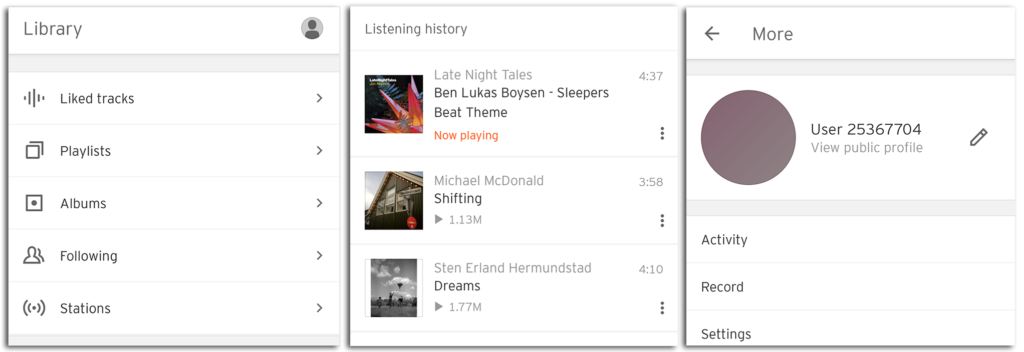
キープしたサウンドの試聴やプロフィール管理のための画面。「Like」した曲やプレイリストに追加した曲の試聴、再生履歴のチェックなどができます。
➡ プロフィールを変更する
➡ Likeした楽曲を呼び出す
➡ プレイリストを呼び出す
➡ 再生履歴をチェックする
波形ページ でできること
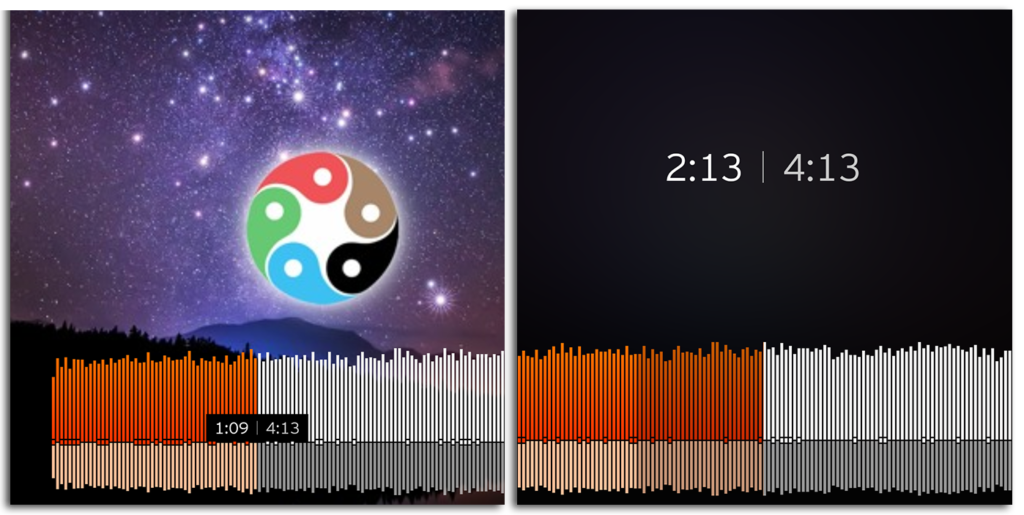
再生中の楽曲の波形を表示する画面で、早送り・巻き戻し・楽曲のスキップ・コメント投稿などができます。
➡ 早送り・巻き戻し・楽曲のスキップ
➡ リピート・シャッフル再生する
➡ コメント投稿をする
アーティストページ でできること
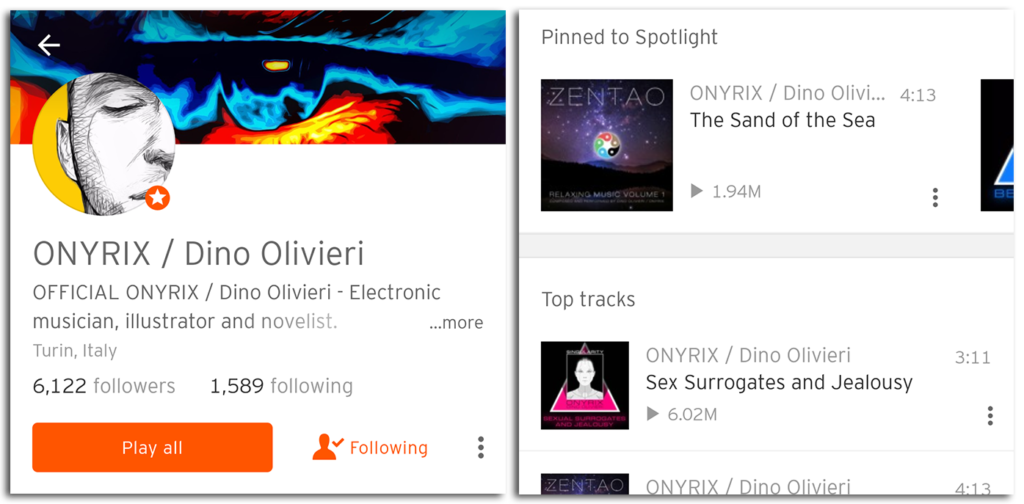
アーティストのアップしている楽曲・プレイリスト・Like のチェックができます。またフォローすることで新着や活動履歴のチェックもできます。
➡ アーティストをフォローする
➡ 検索画面を使う
検索画面を使う

フッターの虫メガネマークで検索画面を表示。
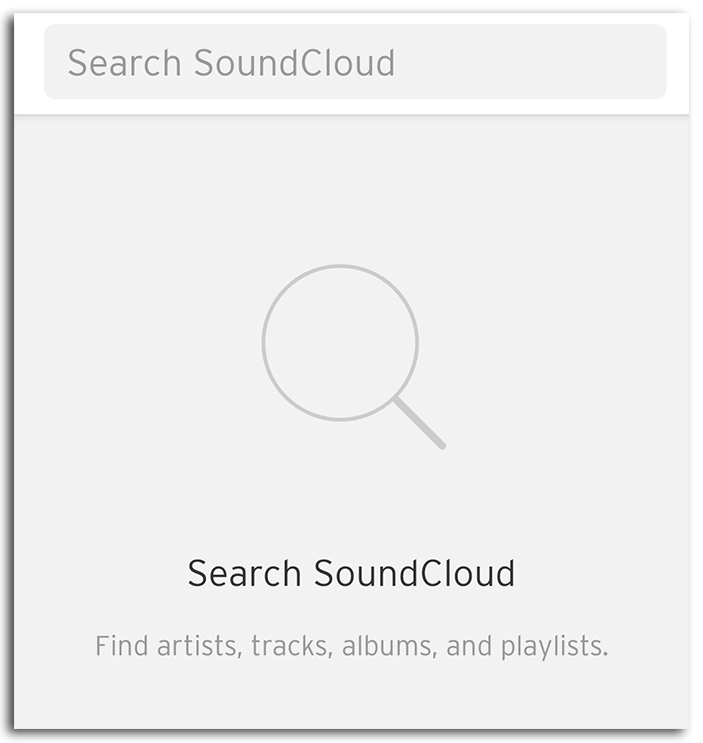
検索ワードは曲名・アーティスト名・ジャンル等以外に「Drive」などのシチュエーション用語でもOK。
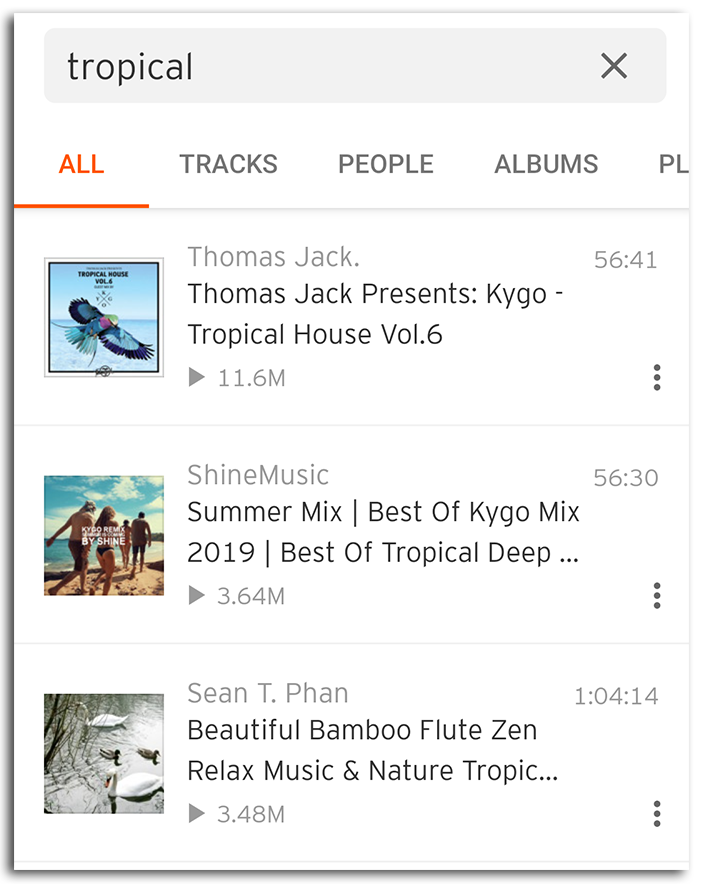
検索結果例。タブで表示を切り替え可能で、通常の楽曲はジャケットタップで再生が始まります。気に入った曲はプレイリストにキープ。
➡ 曲をプレイリストに追加する
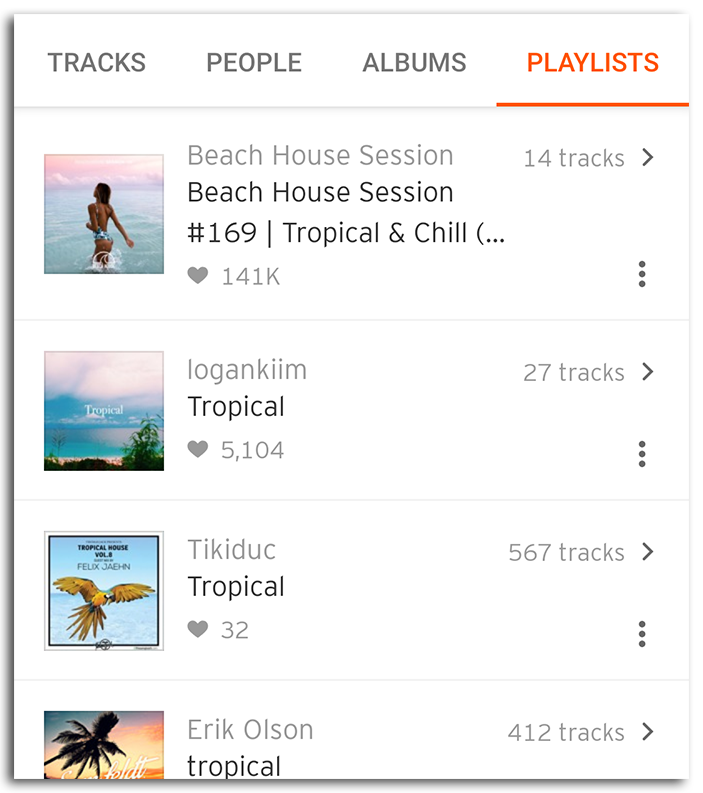
こちらはプレイリストタブ。ジャケットタップでプレイリスト画面へ。
➡ プレイリストを再生する
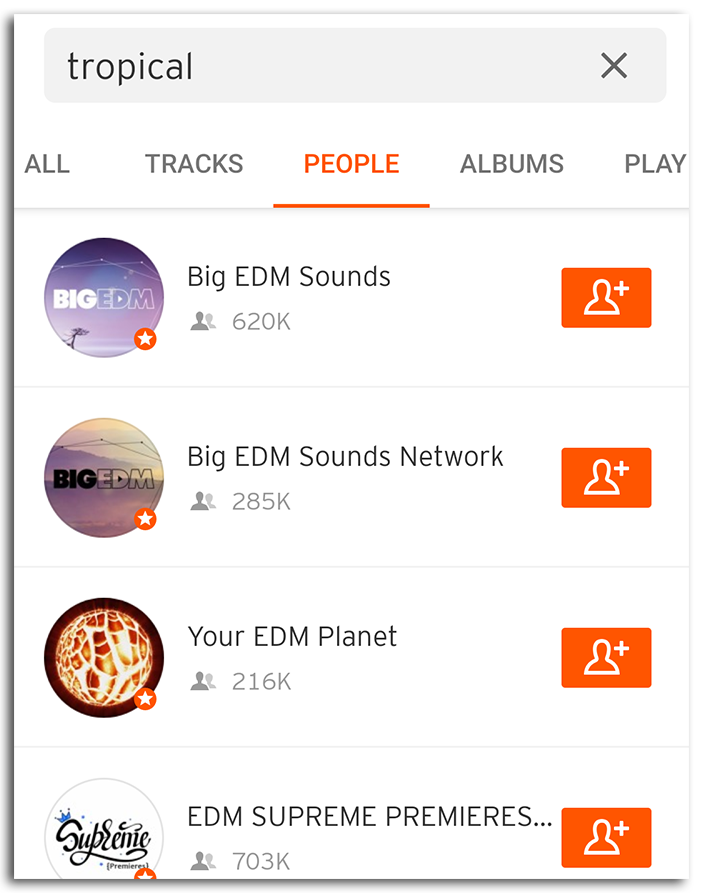
こちらはアーティストタブ。右のアイコンでフォロー、アーティスト名タップでアーティストページへ。
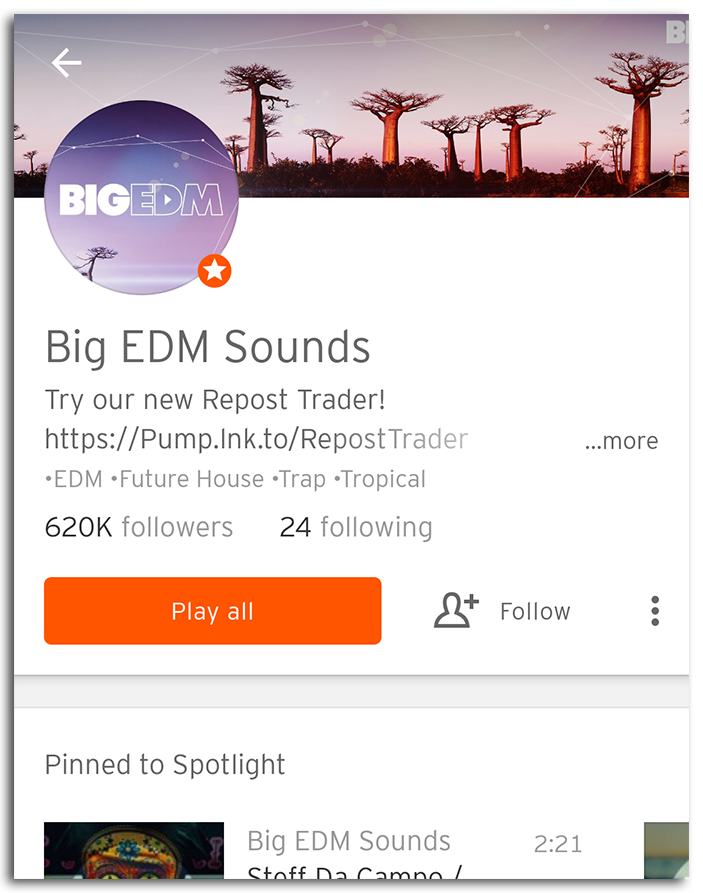
アーティストページ例。アップされてる曲・Like・プレイリストの試聴のほか、そこから他のアーティストをたどって未知なる楽曲の開拓もできます。
音楽を聴く
プレイリストを再生する
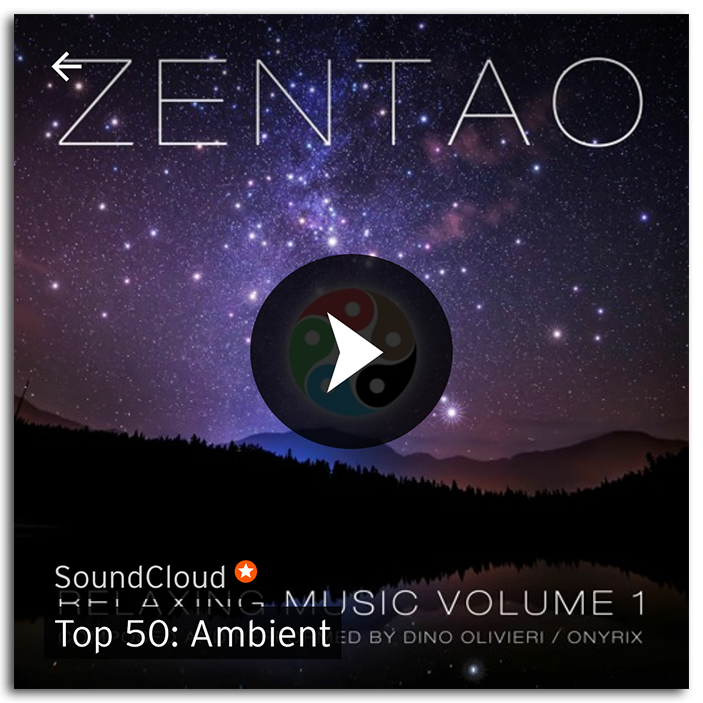
ジャケット中央「再生マーク」でプレイリスト一曲目から再生開始。
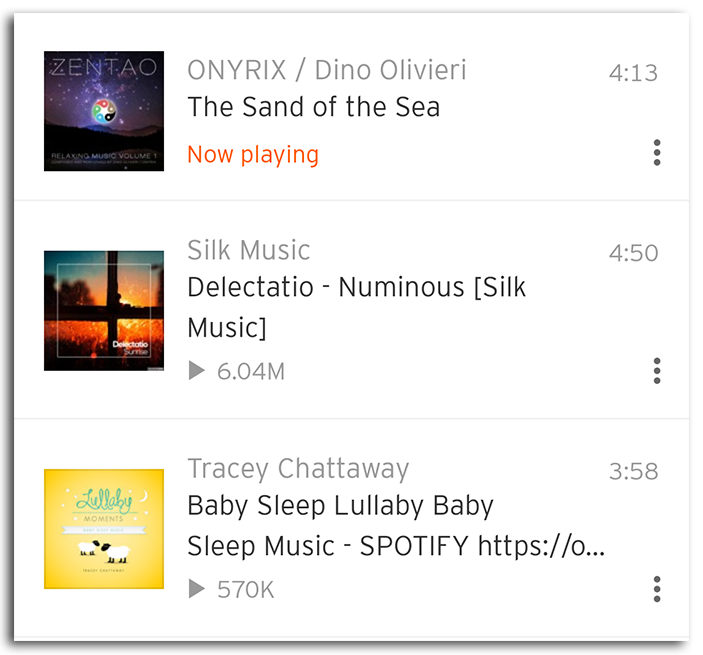
下スワイプでプレイリストの曲目がチェック可能。ジャケットタップでその曲から再生。
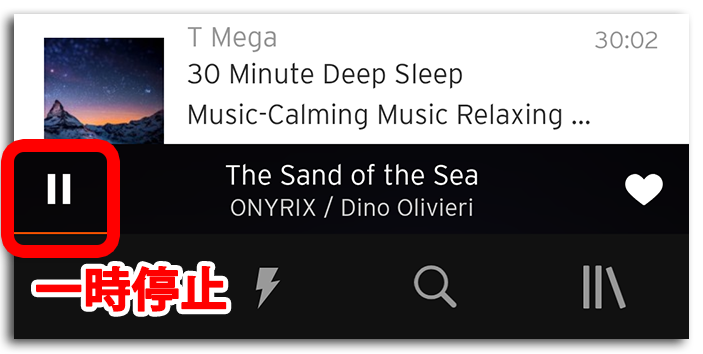
再生中のタイトルが下に表示されます。左の一時停止マークでポーズ、またタイトルタップ or 上スワイプで波形ページへ。
早送り・巻き戻しする / 次曲・前曲を再生する
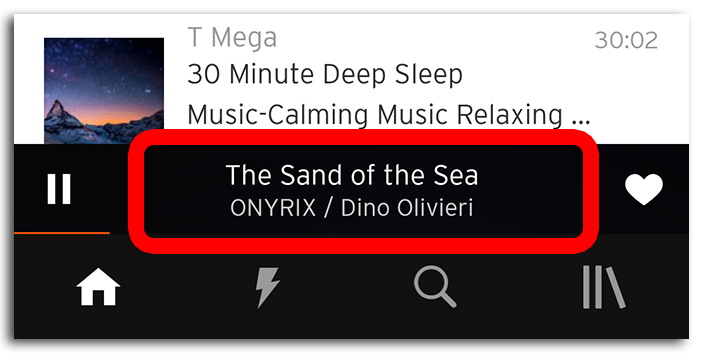
画面下の再生楽曲タイトルタップ or 上スワイプで波形ページへ。
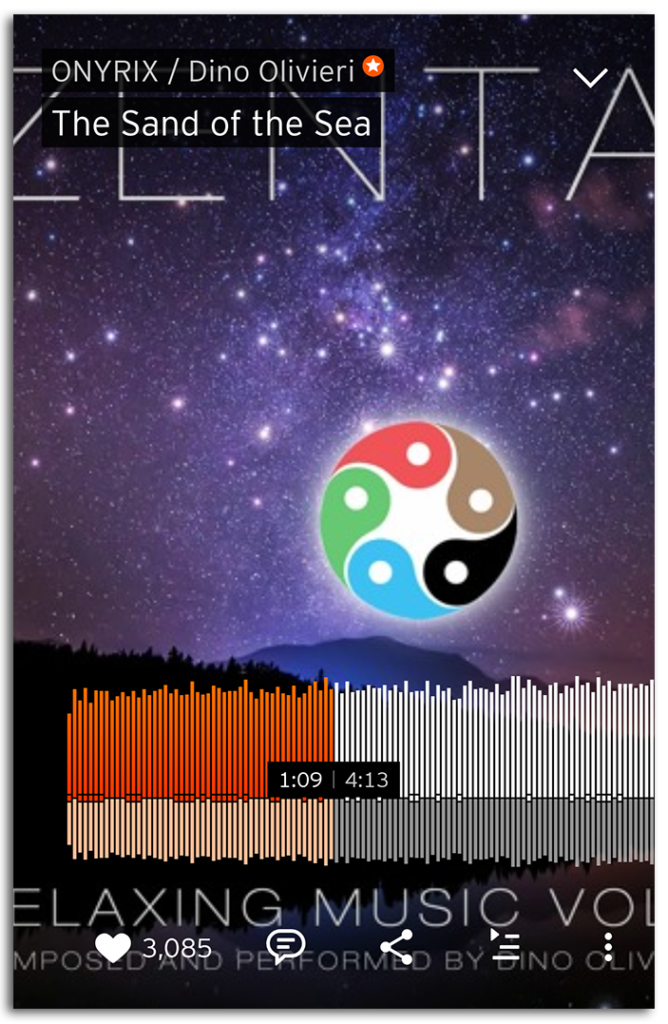
波形が表示され・・・
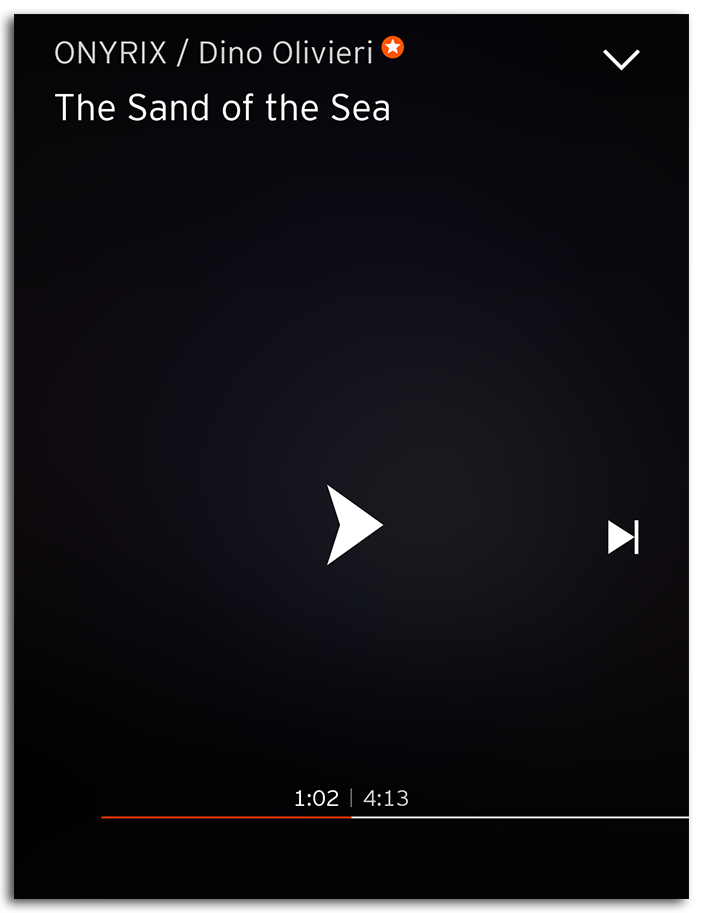
ジャケット中央タップで一時停止。

波形を直接左右スワイプすれば、早送り・巻き戻しが可能。
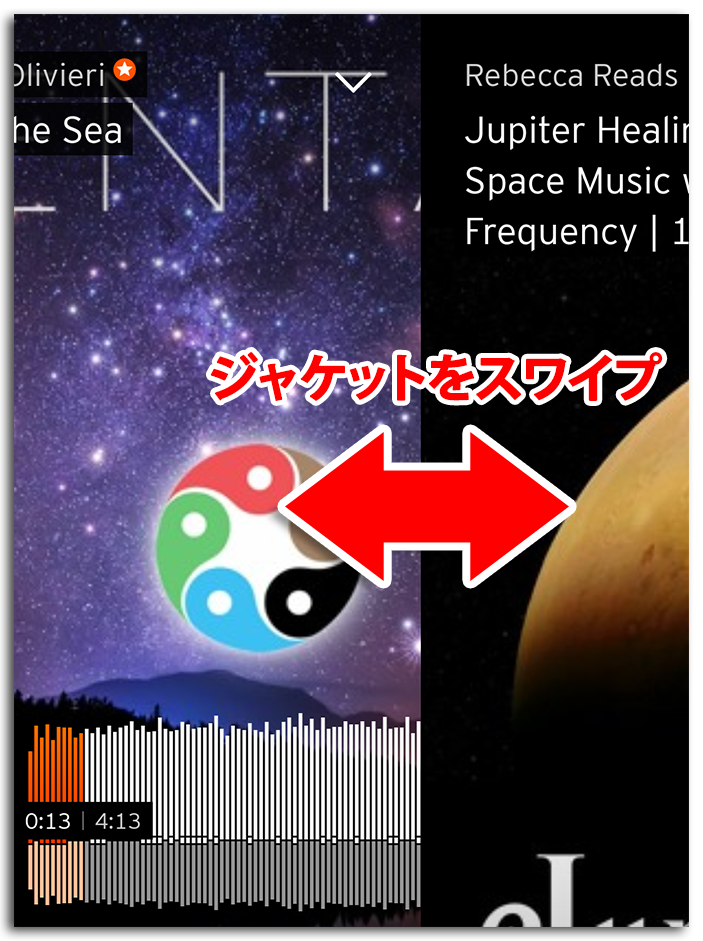
またジャケットスワイプで次の曲あるいは前の曲に切り替え可能。
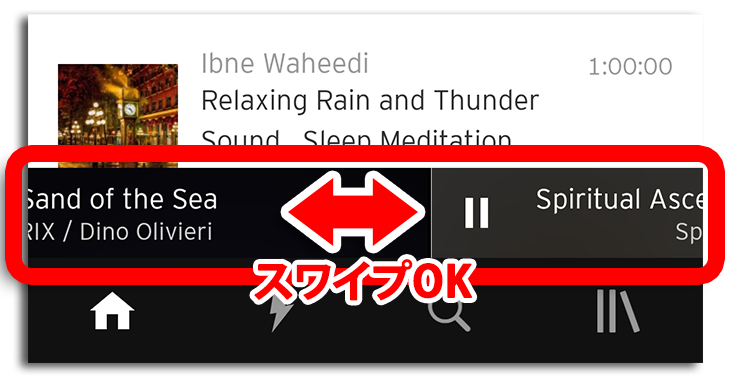
画面下の再生楽曲タイトルをスワイプしての切り替えも可能。
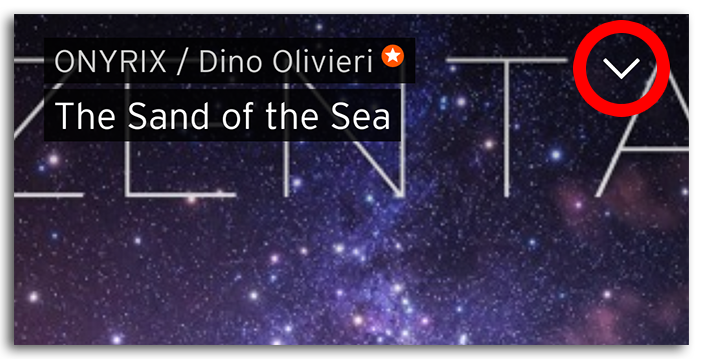
なお、右上の矢印タップ or 下スワイプでプレイリスト画面に戻る。
リピート再生・シャッフル再生する
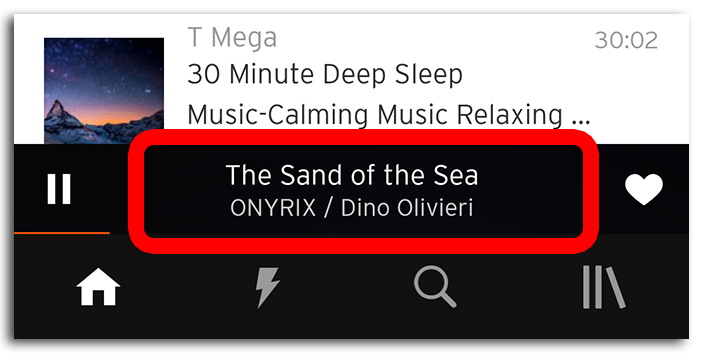
画面下の再生楽曲タイトルタップ or 上スワイプで波形ページへ。
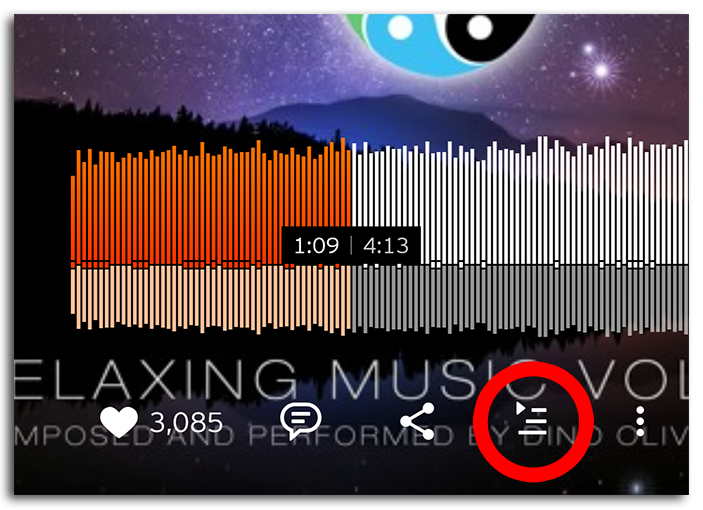
波形ページフッターのヨコ線マークをタップで Next-up ページへ 。
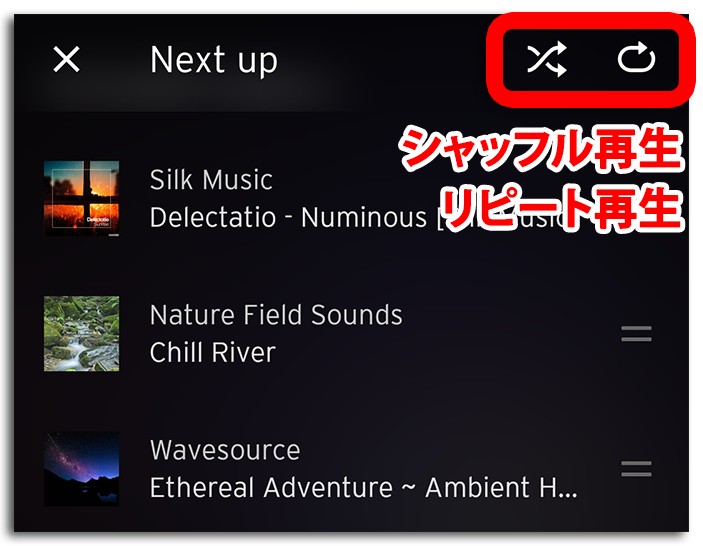
Next-up ページ右上のマークでシャッフル再生・リピート再生できます。

リピートマーク再タップで再生中の曲だけをリピートできます。
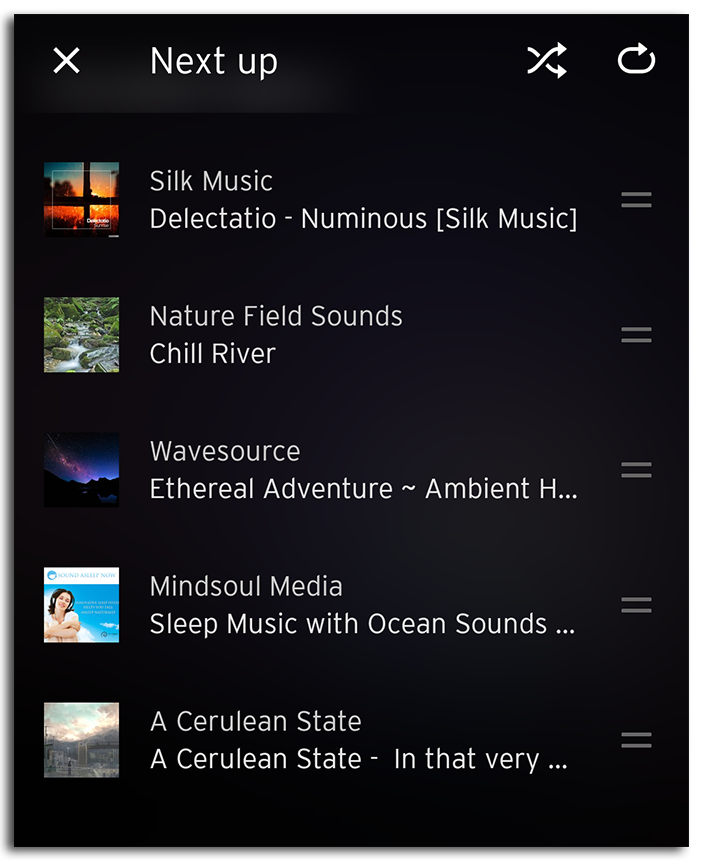
ちなみにこの Next-up ページで再生予定の曲順チェックが可能。ヨコ線スワイプで曲順の入れ替えもできます。
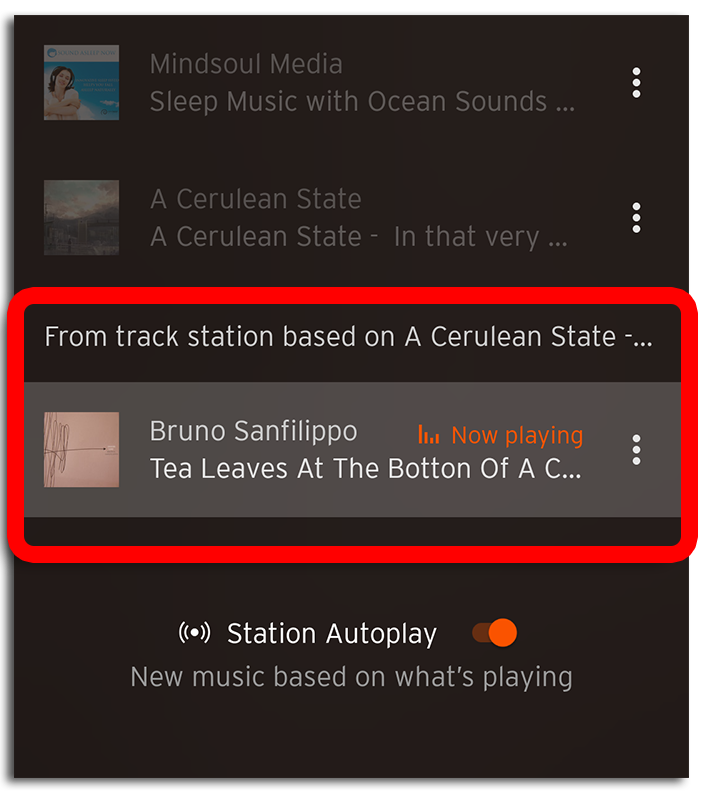
プレイリストのラストまで再生されたら、最終曲を元に自動的にStation 再生を開始。曲のフローを止めない気配り機能です。
➡ Station を再生する
Station を再生する
➡ 曲をプレイリストに追加する
➡ Stationを「Like」に追加する
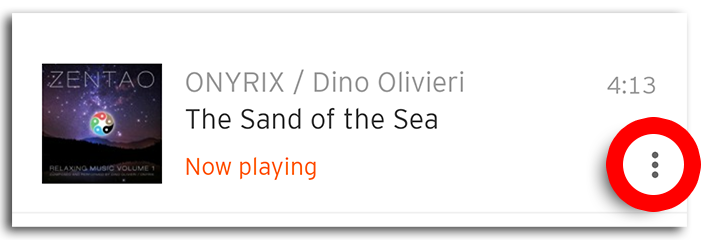
Station にセットしたい曲のドットをタップ。
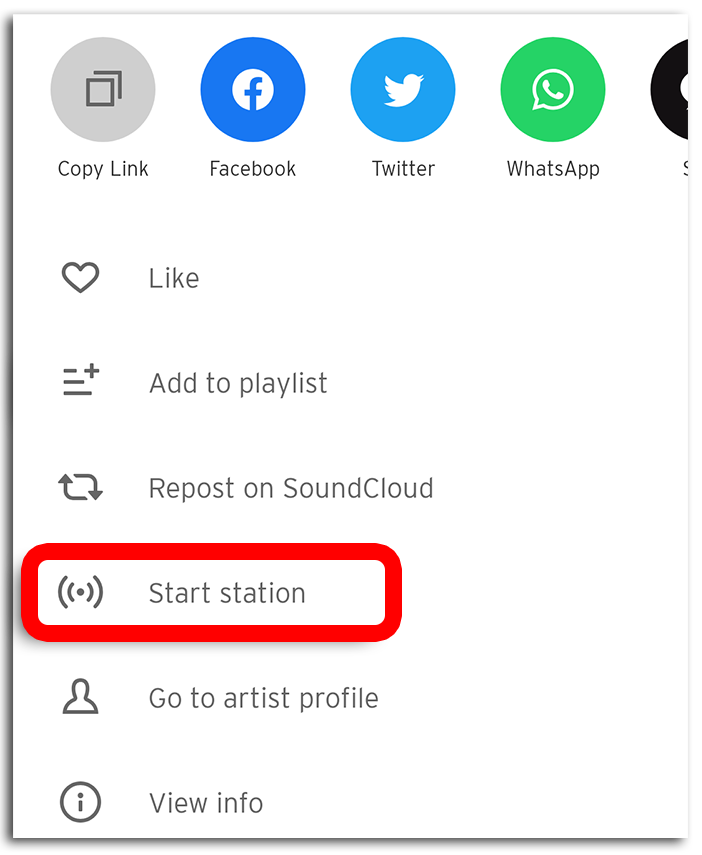
「Start Station」をタップ。
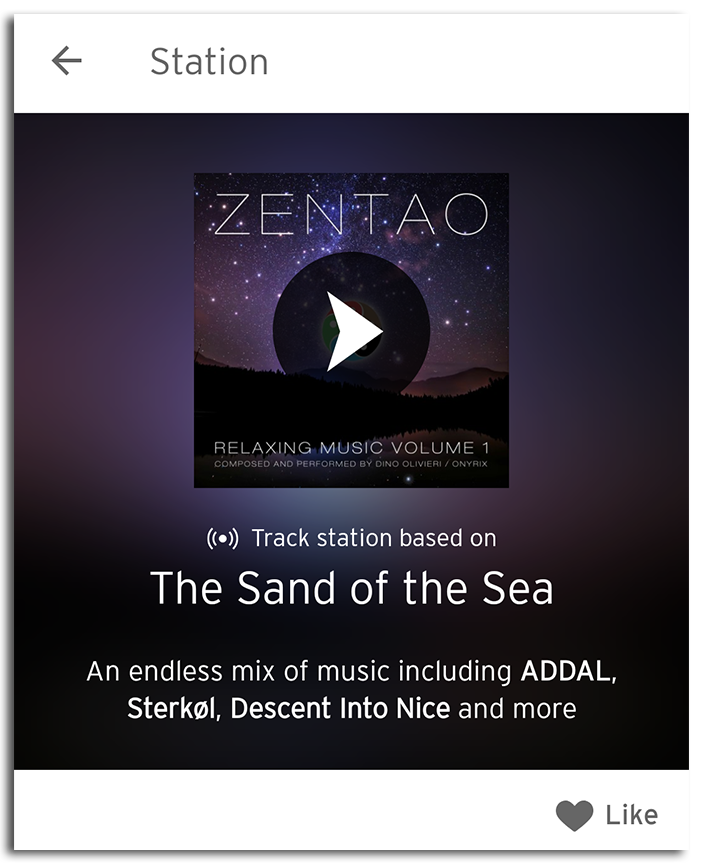
Station 画面が表示され、ジャケット中央再生マークでStation 自動再生開始。AIのセレクションを楽しみましょう。
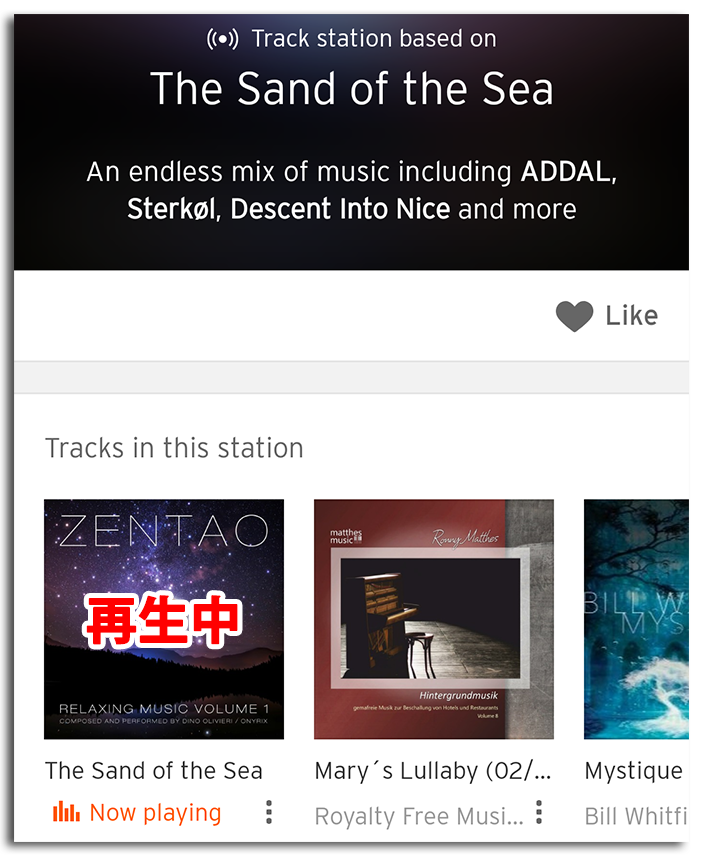
左端の「Now playing」表示ジャケットが再生中の曲。
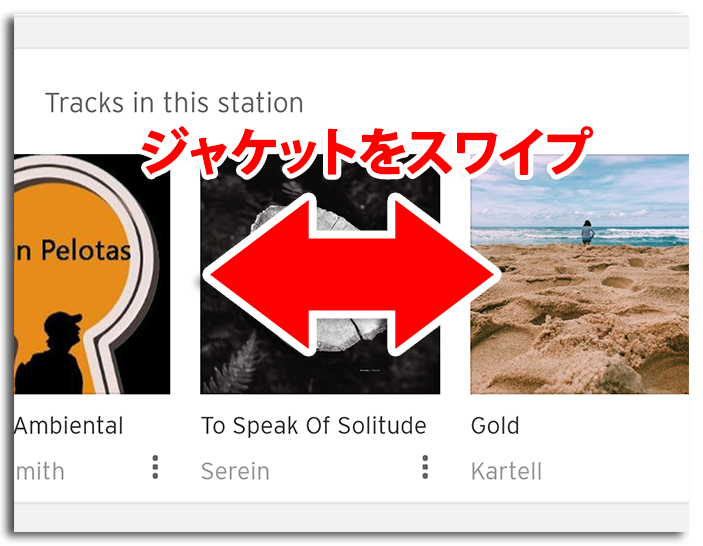
左右スワイプで Station の曲目がチェック可能。タップでそこから引き続き Station 再生できます。
Next-up に曲を挿入する
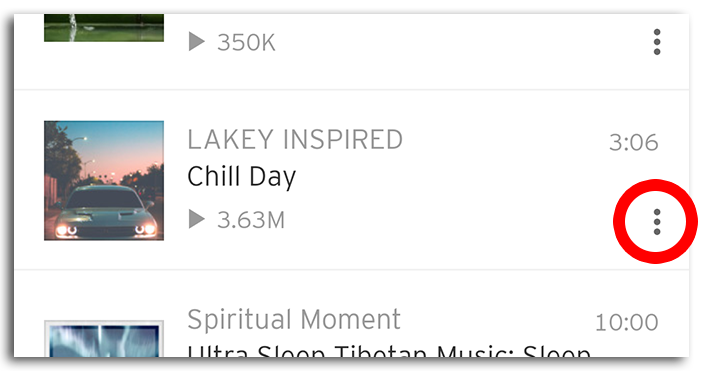
Next-up にセットしたい曲のドットをタップ。
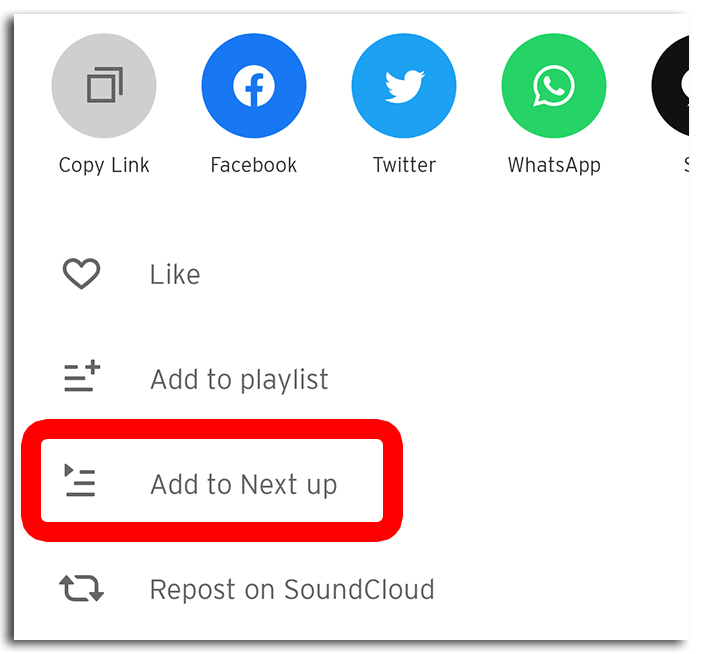
さらに「Add to Next up」をタップ。これで今再生中の曲の直後に挿入されました。
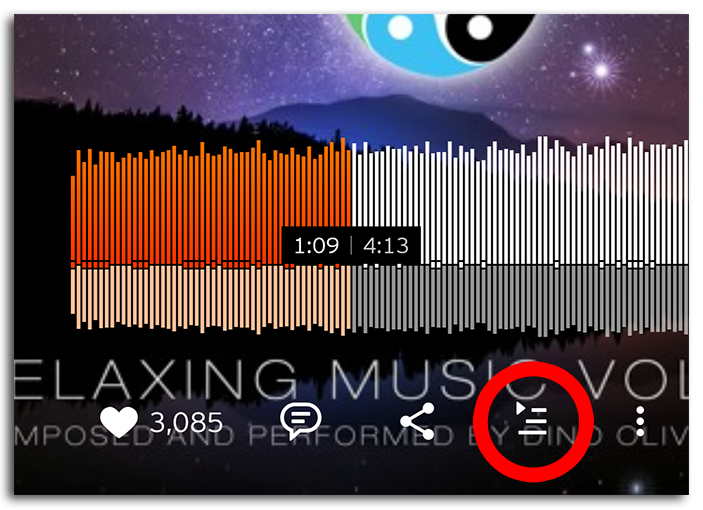
波形ページフッターのヨコ線マークで Next-up ページを開いてみると・・・
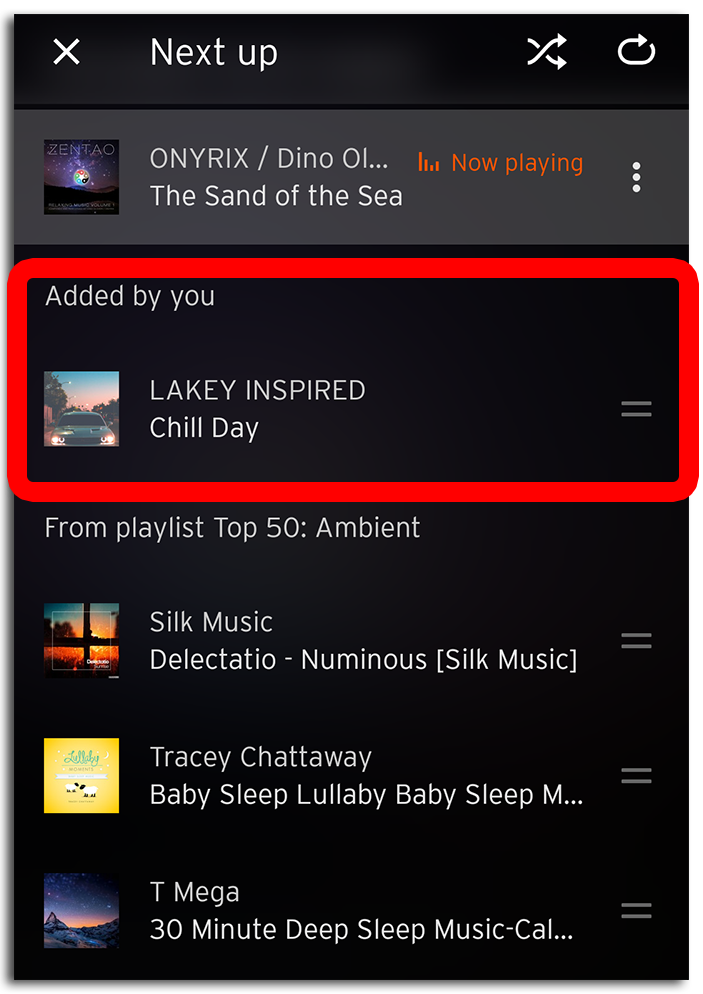
たしかに再生中の曲の次に「Added by you」として追加されています。またヨコ線スワイプで曲順の入れ替えも可能。
再生履歴をチェックする

フッターのライブラリーマークで ライブラリー画面へ。
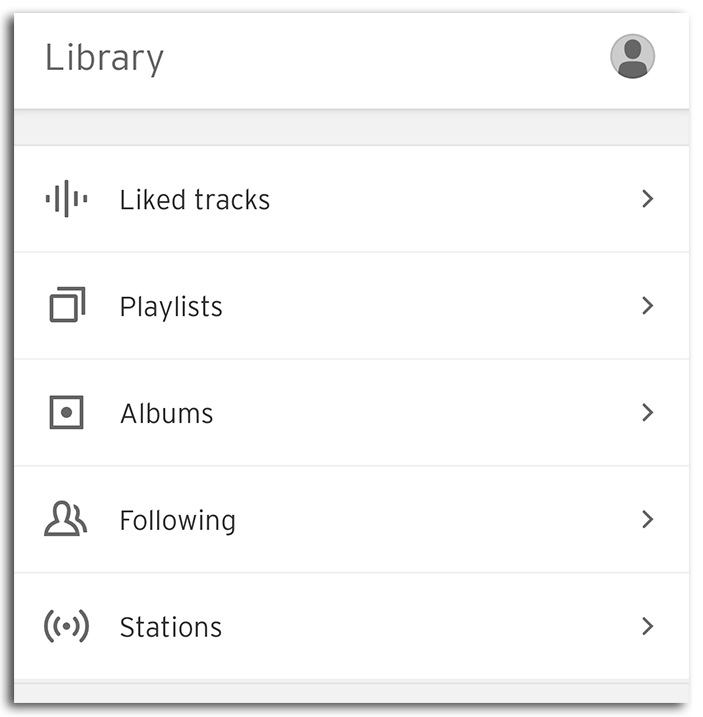
ライブラリー画面下スワイプで再生履歴が閲覧可能。
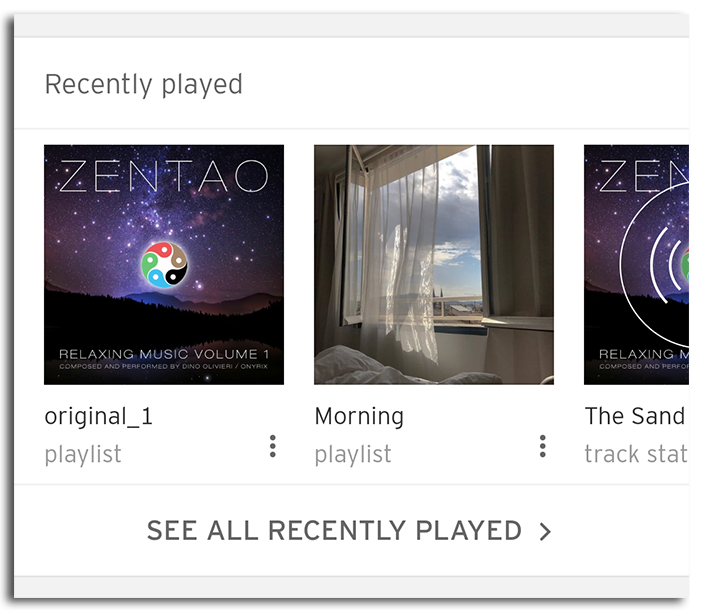
こちらは最近再生したプレイリストの履歴。右スワイプで過去にさかのぼれます。
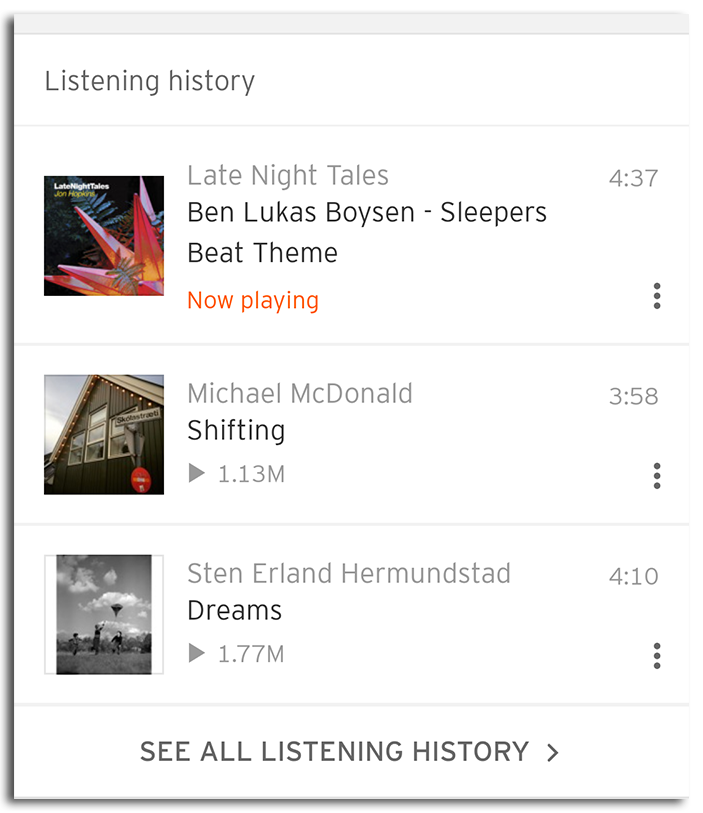
こちらは一曲単位の再生履歴。
あとで聴けるように曲をキープする
曲をプレイリストに追加する / プレイリストを作成する
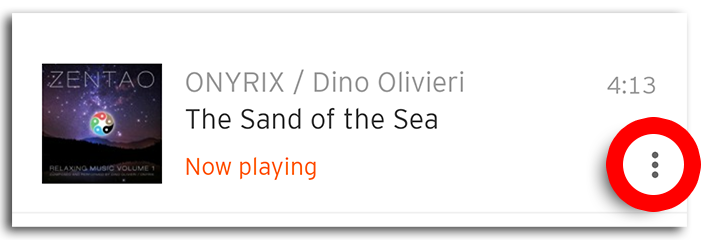
プレイリストに追加したい曲のドットをタップ。
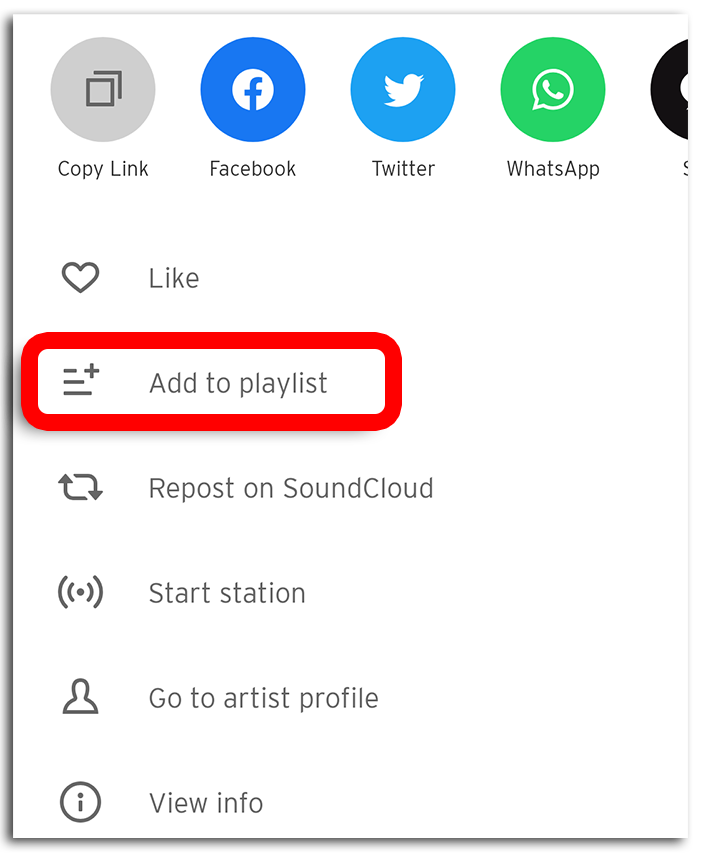
「Add to playlist」をタップ
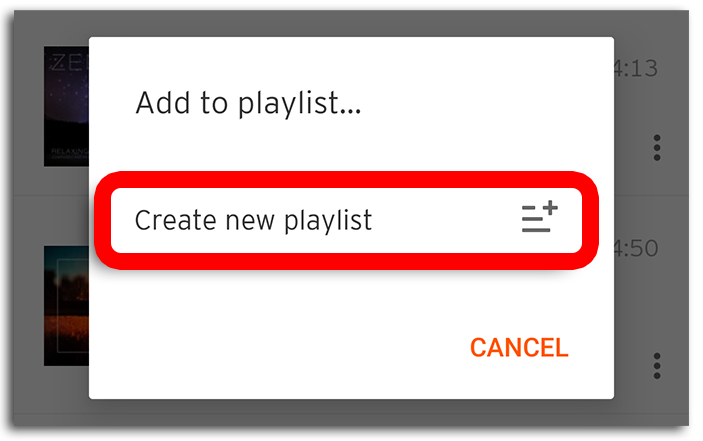
プレイリスト追加初回なので「Create new playlist」をタップ
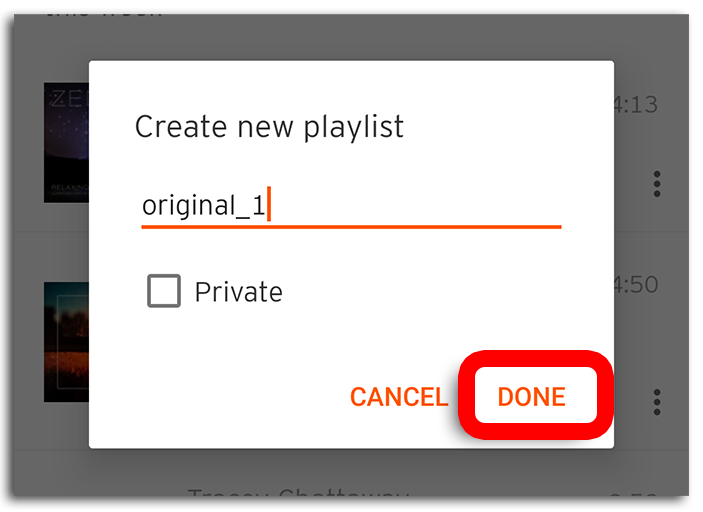
任意のプレイリスト名を付けます。ジャンル名などでもOK。
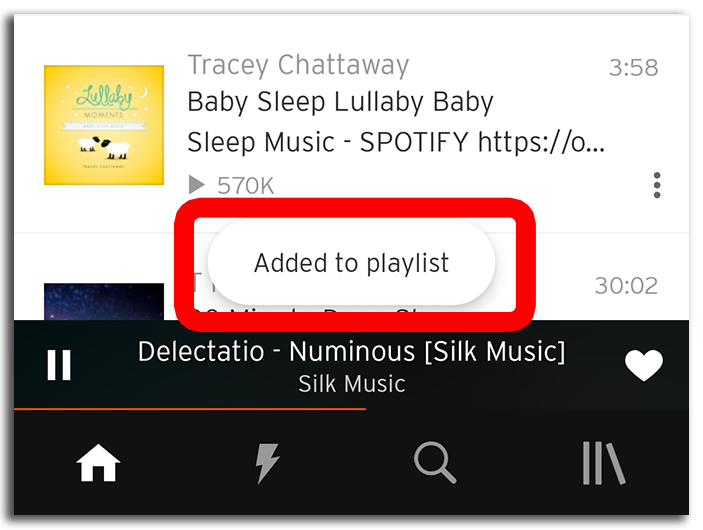
画面下に「Added to playlist」が表示されてプレイリスト追加完了。
➡ プレイリストを呼び出す
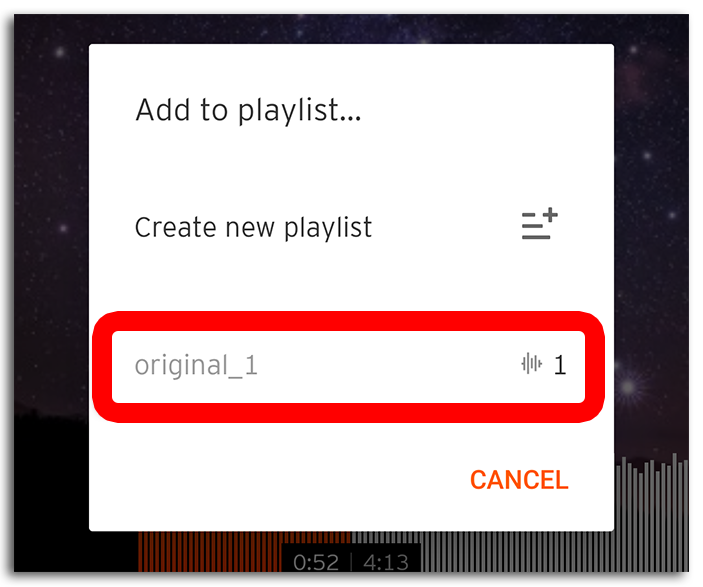
2回目以降は既成のプレイリストとして追加先候補に表示されます。
楽曲・プレイリスト・Stationを「Like」に追加する
➡ 曲をプレイリストに追加する
楽曲の「Like」
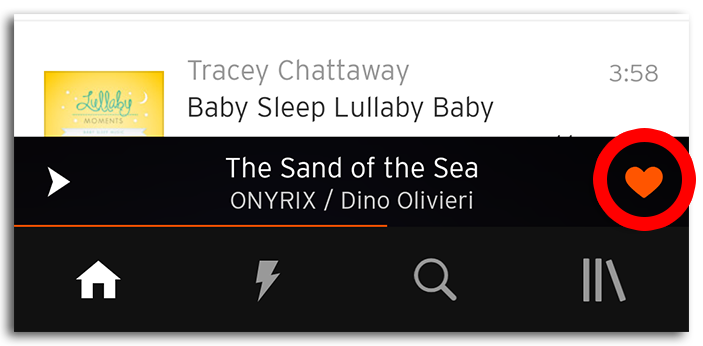
再生中の楽曲なら右下のハートマークタップで「Like」。
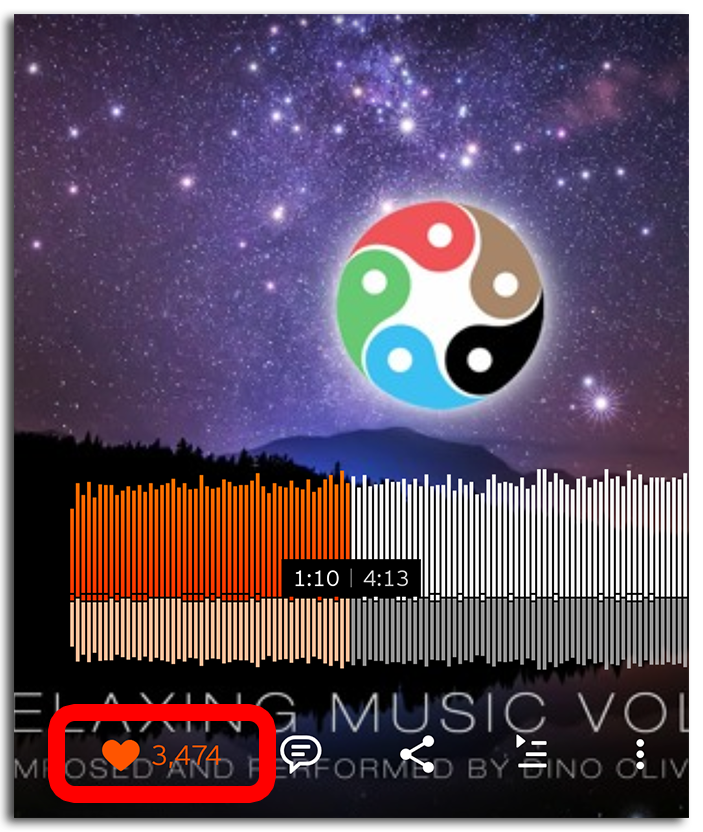
波形ページフッターのハートマークタップでもOK。
➡ Like した楽曲を呼び出す
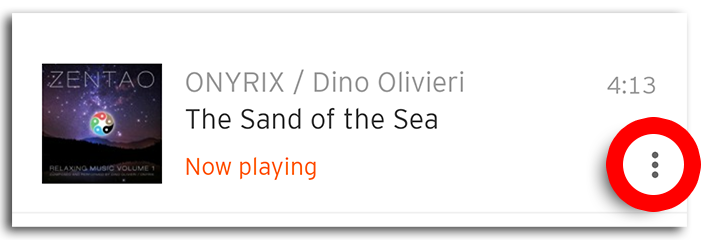
再生中の楽曲でなくてもジャケット右のドットをタップし・・・
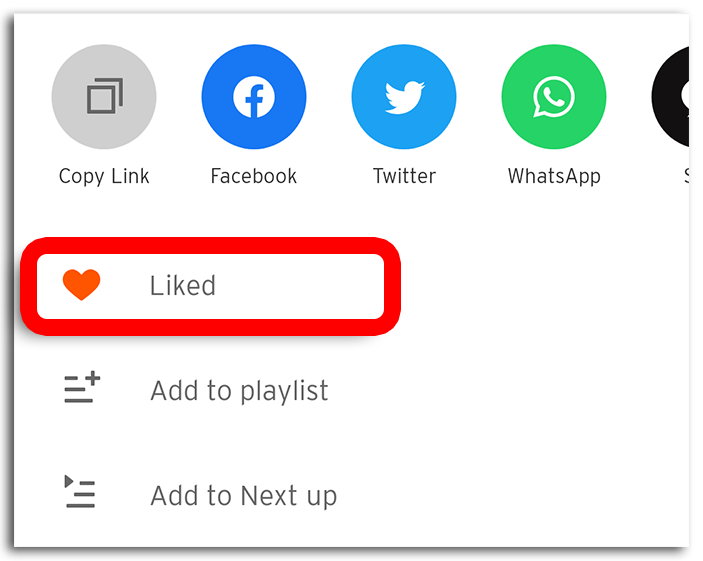
「Like」すればOK。
プレイリストの「Like」
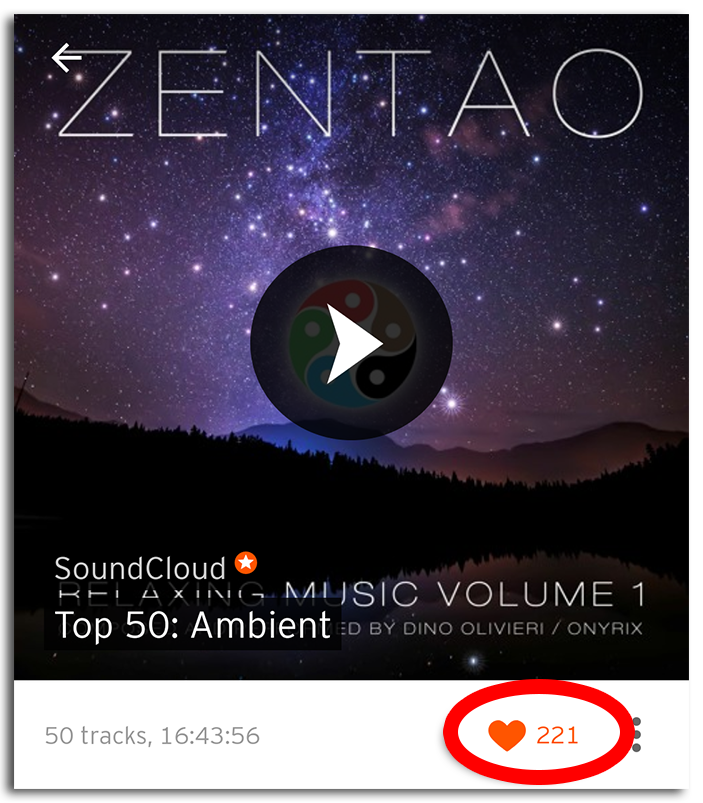
プレイリストのジャケット右下ハートマークで「Like」。
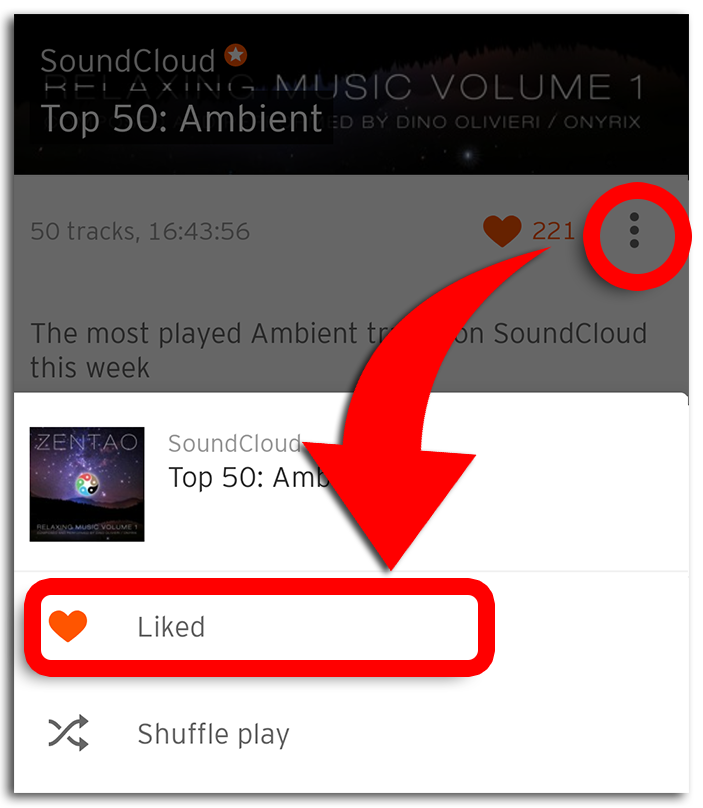
右隣のドットから「Like」も同様。
➡ Like したプレイリストを呼び出す
Station の「Like」
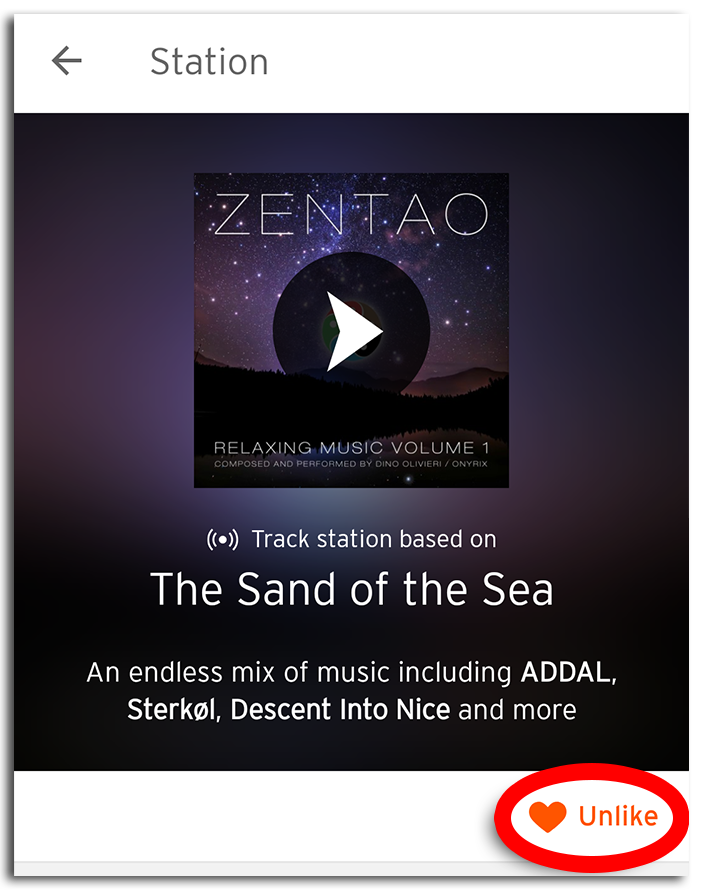
Station の場合も、ジャケット右下のハートマークタップでOK。
➡ Like した Station を呼び出す
キープした曲を呼びだす
プレイリストを呼び出す

フッターのライブラリーマークで ライブラリー画面へ。
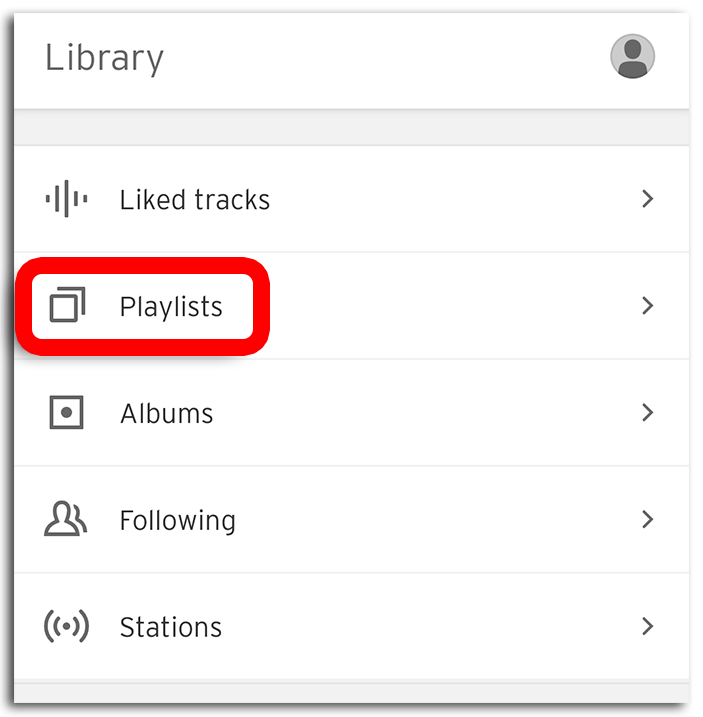
「Playlists」をタップ。
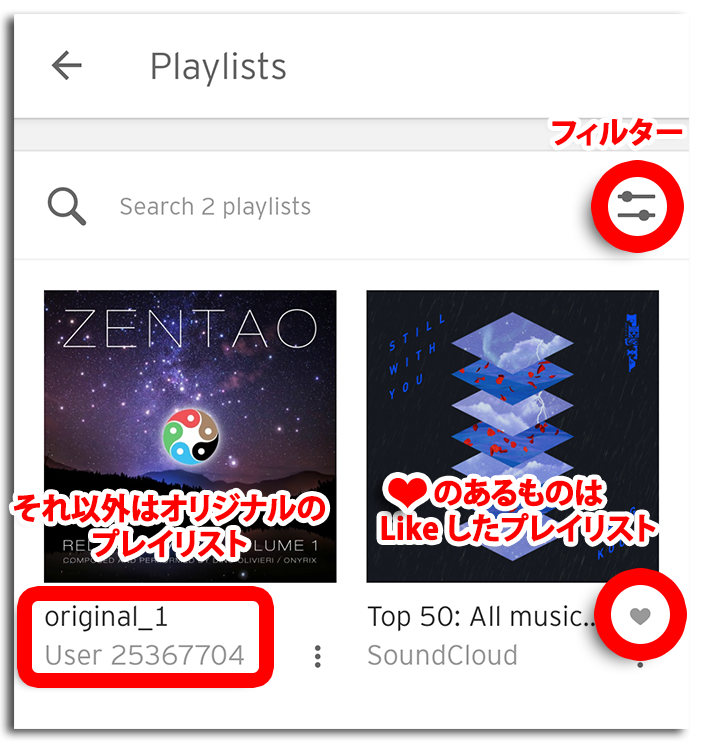
カスタムプレイリストと「Like」のプレイリストが全表示されます。見分け方は画像の通り。数が多い場合フィルターでソートすると楽。
Like した楽曲を呼び出す

フッターのライブラリーマークで ライブラリー画面へ。
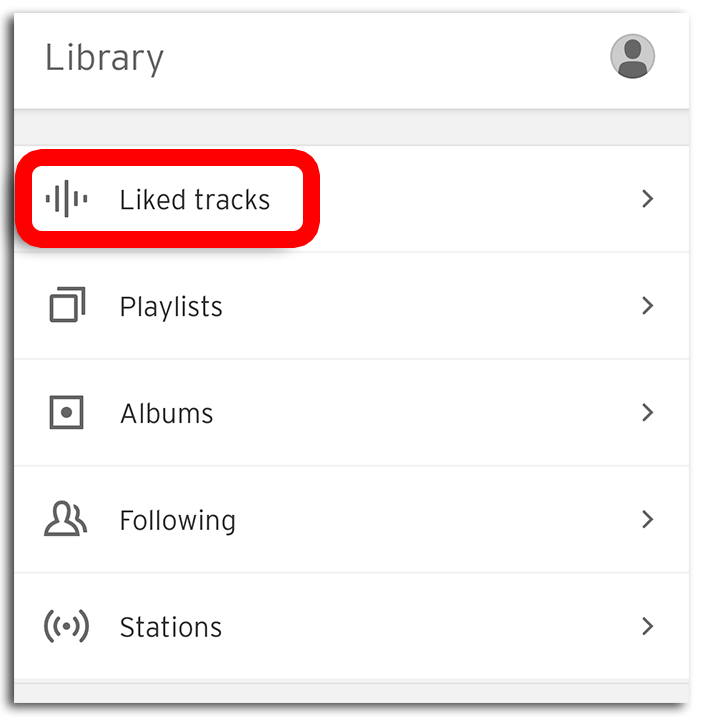
「Liked tracks」をタップ。
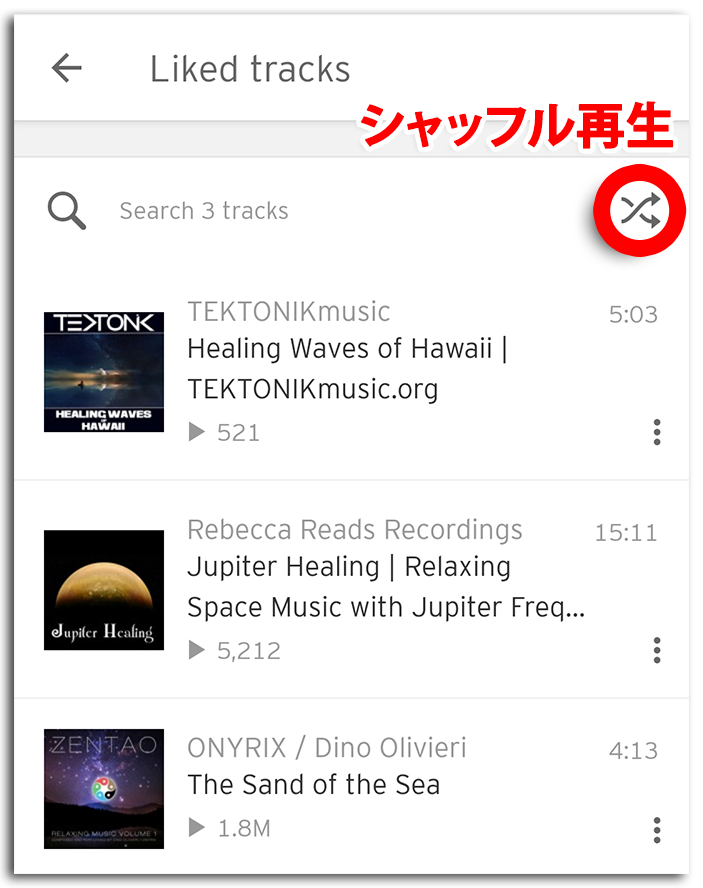
「Like」したトラックがすべて表示され、ジャケットタップで再生開始。通常上から順に連続再生されますが、シャッフル再生も可能。
Like した Station を呼び出す

フッターのライブラリーマークで ライブラリー画面へ。
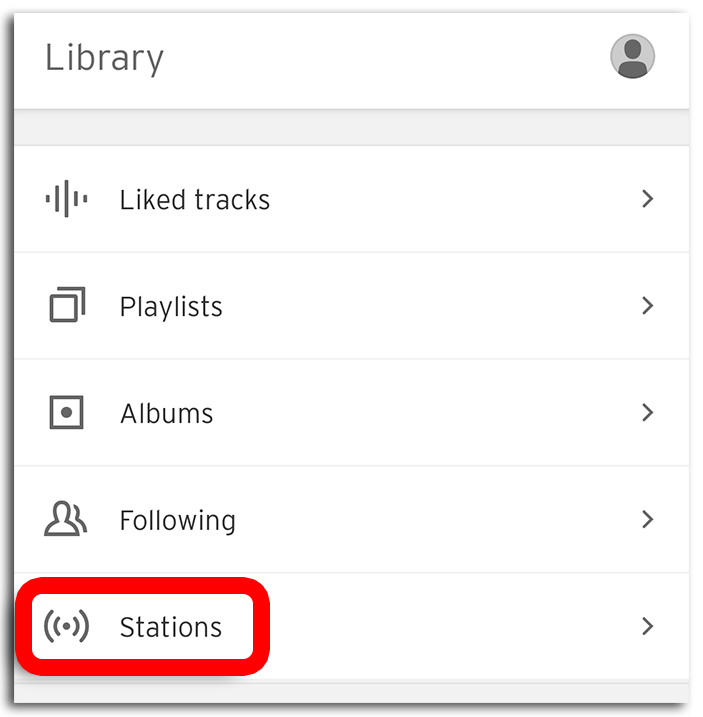
「Stations」をタップ。
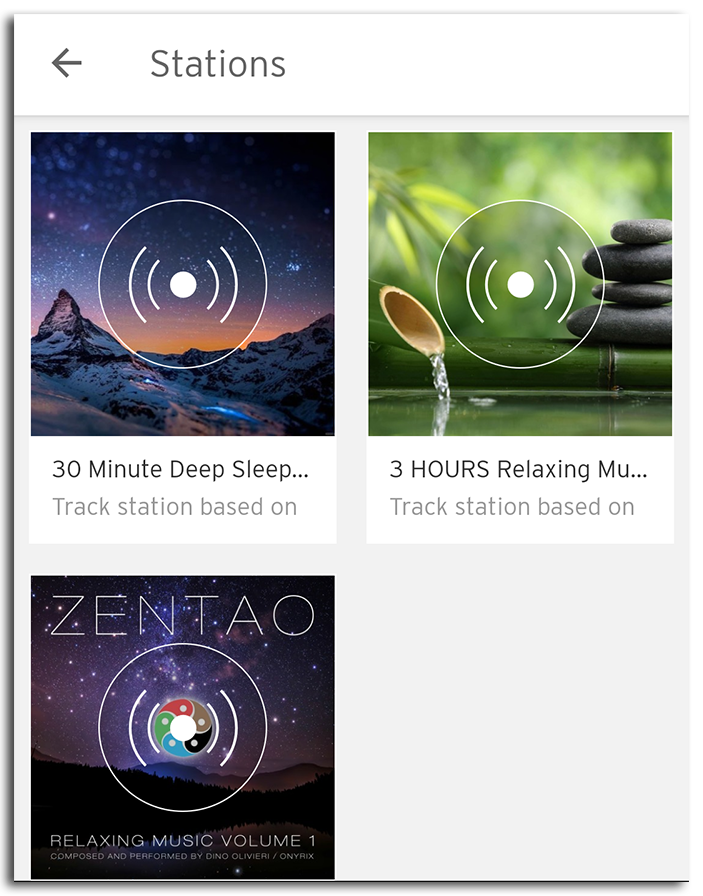
「Like」した Station が表示されます。
SNS 機能を使う
コメントを投稿する
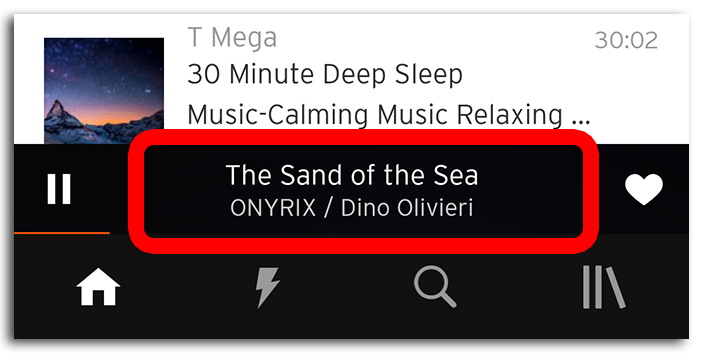
画面下の楽曲タイトルをタップ or 上スワイプで波形ページへ。
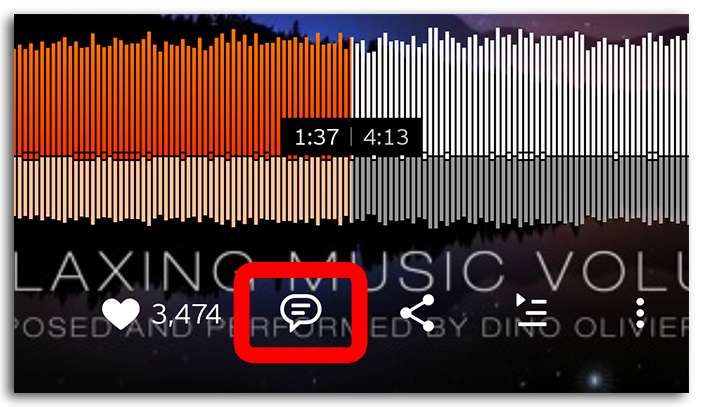
フッターのフキダシマークをタップ。
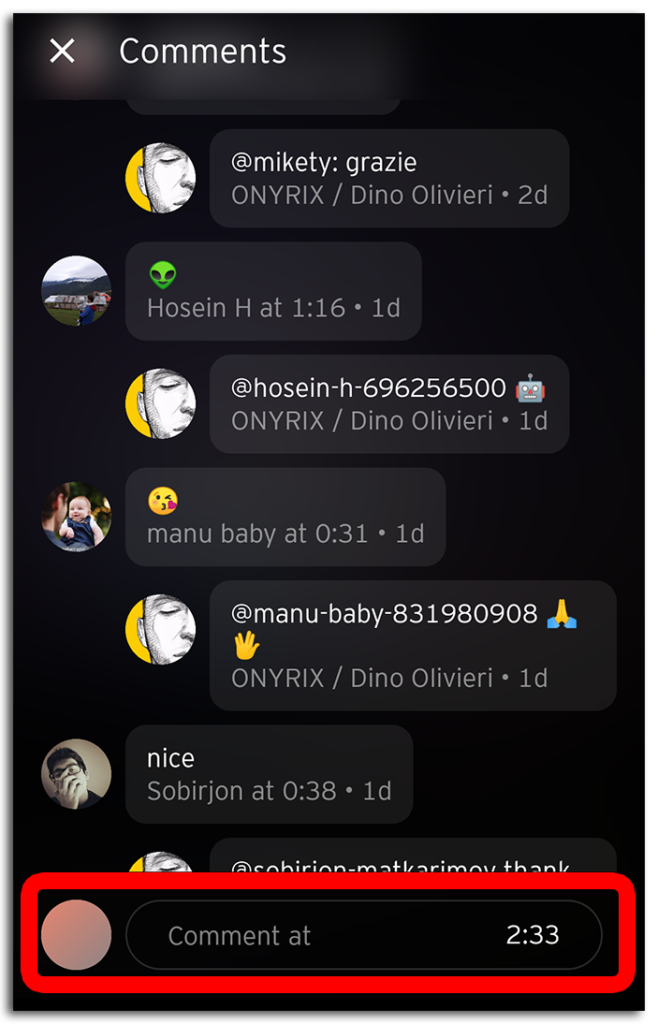
投稿コメント一覧が表示され、下の「comment at」から投稿可能。
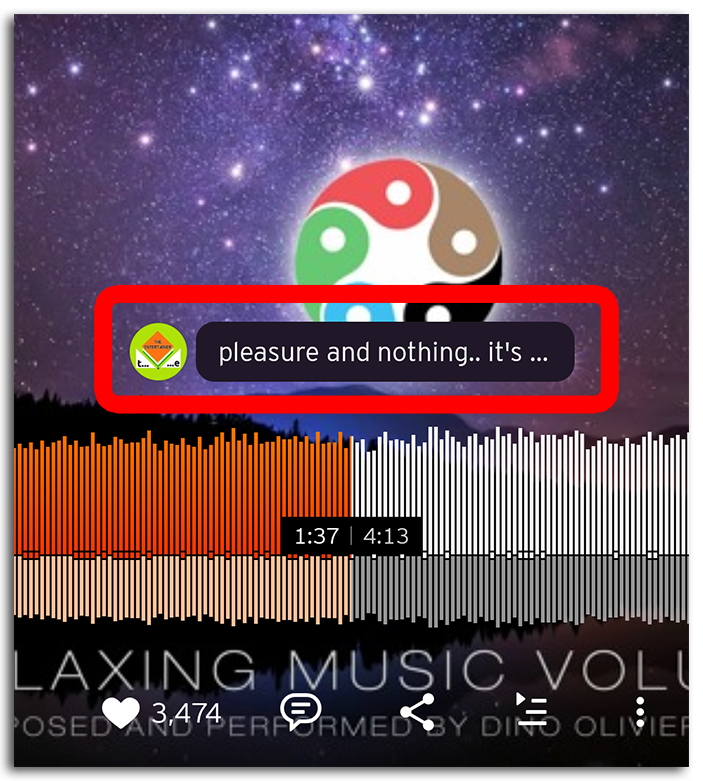
こちらはコメント表示例。
アーティストをフォローする
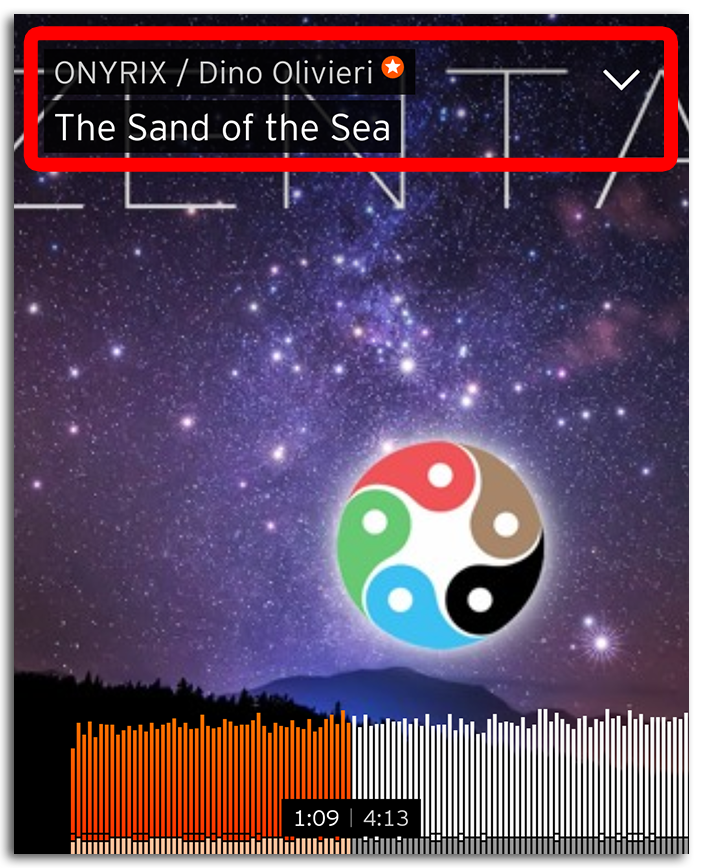
プレイリストないしは波形ページのタイトルタップでアーティストページへ。
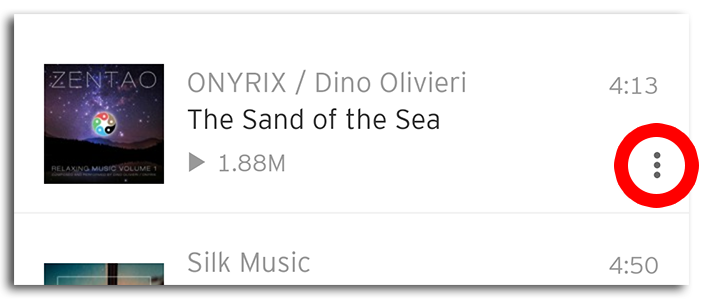
あるいは楽曲ジャケットのドットをタップして・・・
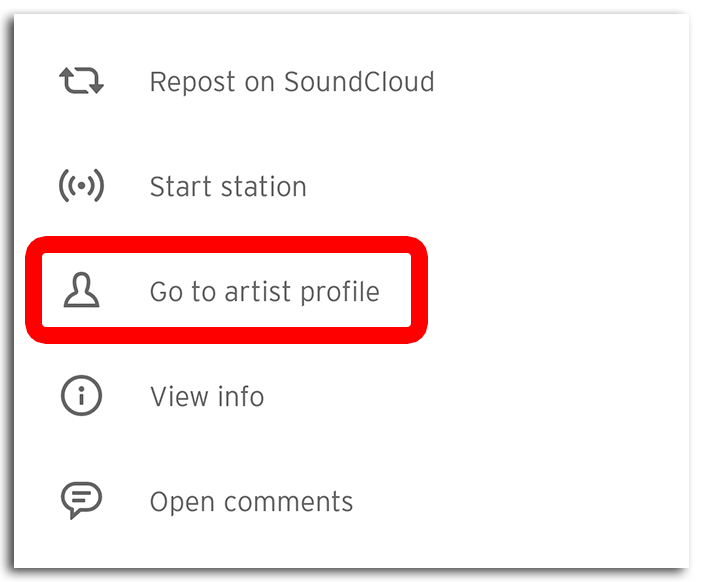
「Go to artist profile」をタップでもアーティストページへ。
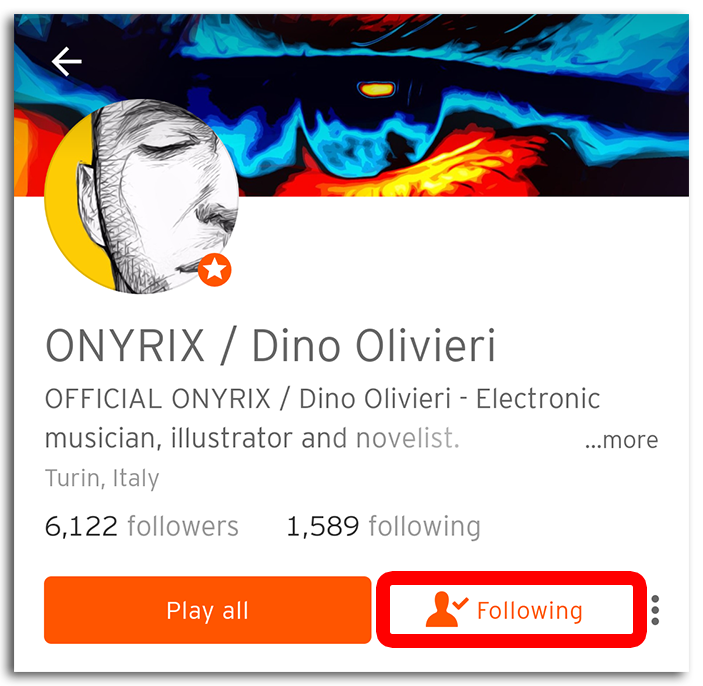
アーティストページ例。「Follow」でアーティストをフォロー。名前が分かるなら検索から特定のアーティストページにアクセス可能。
➡ 検索画面を使う

ちなみにフッターのストリームマークから・・・
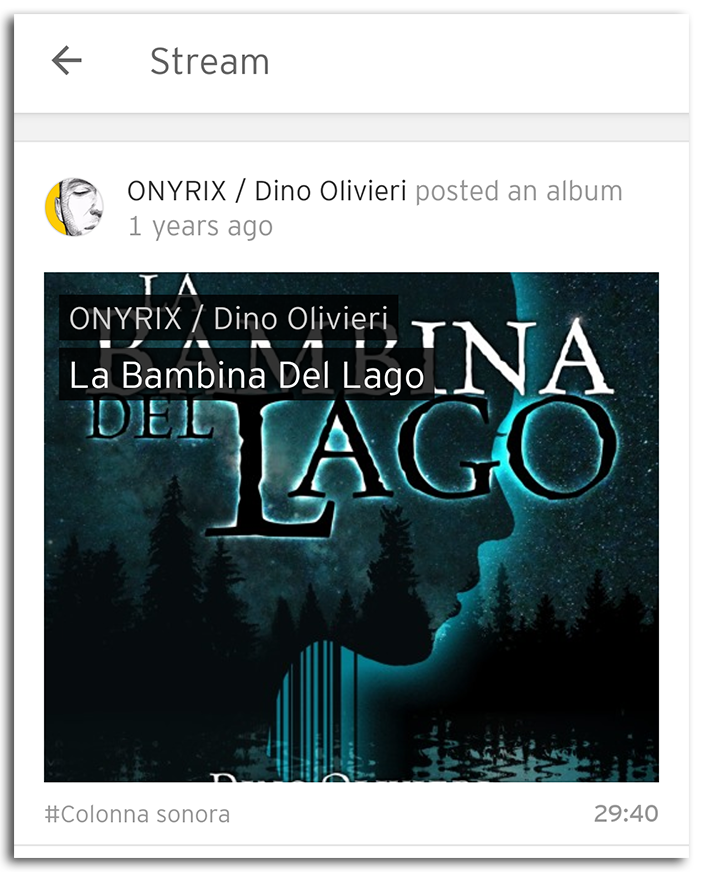
フォローしたアーティストのアップロードタイムラインをチェックすることが出来ます。
その他
プロフィールを変更する

フッターのライブラリーマークで ライブラリー画面へ。
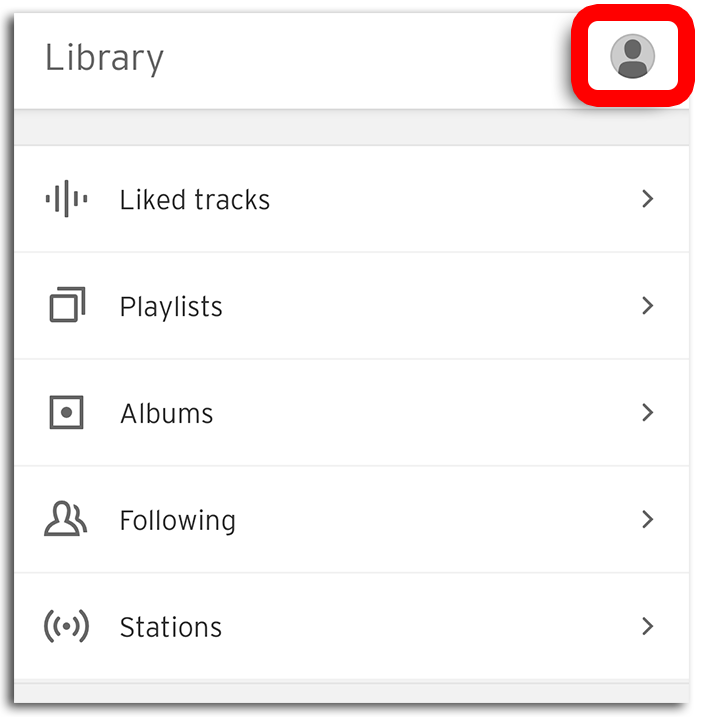
右上のプロフィールアイコンをタップ。
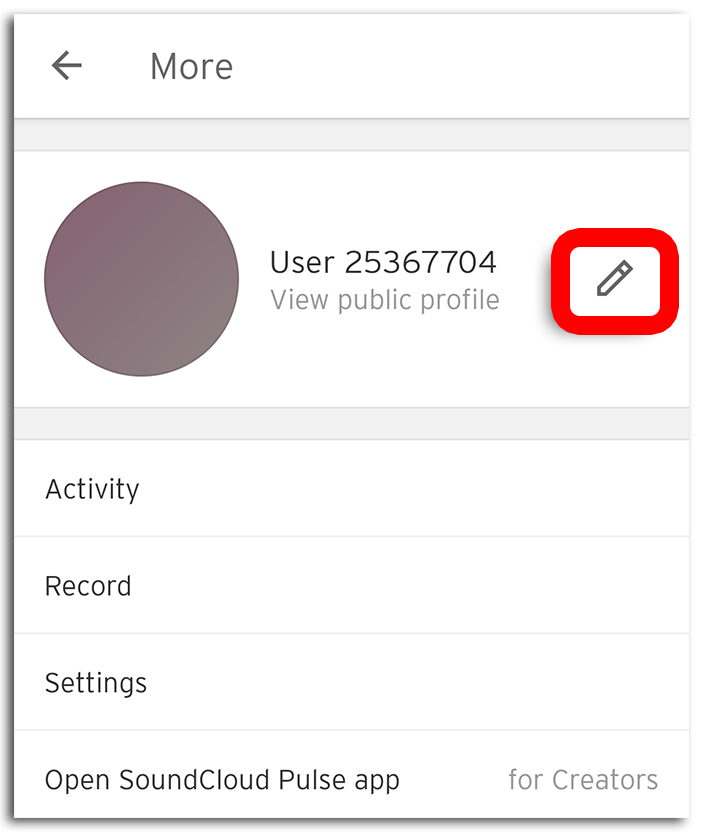
えんぴつマークから編集画面へ。ちなみにサインアウト、サポートページ表示もこの画面から可能。
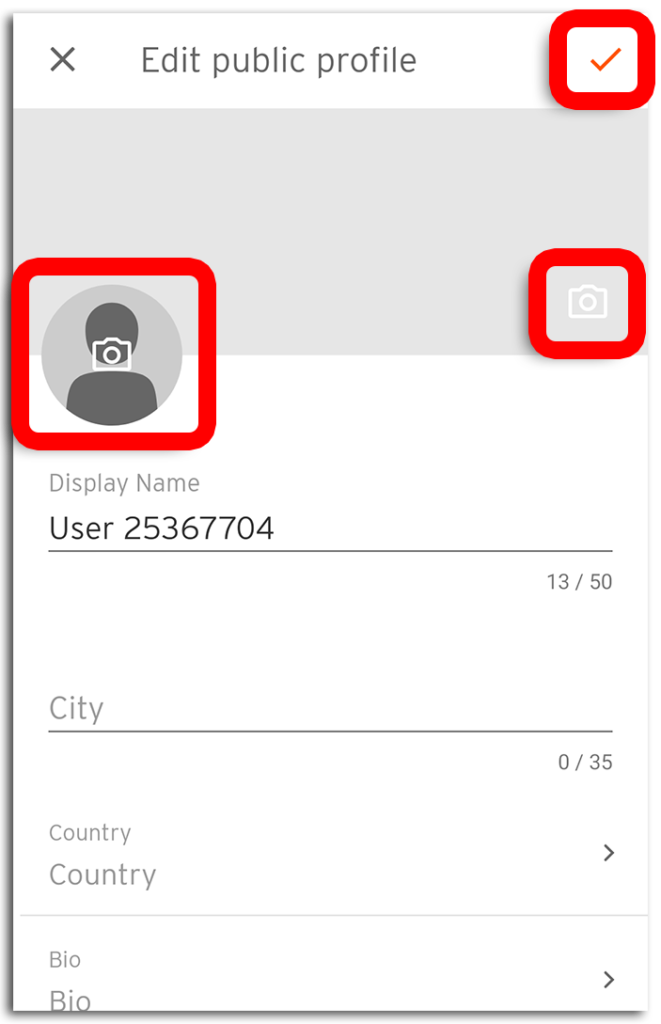
カメラマークタップで写真撮影or画像差し替えが可能。またユーザー名、出身地、バイオグラフィの変更もできます。右上チェックマークで変更確定。
楽曲をアップロードする
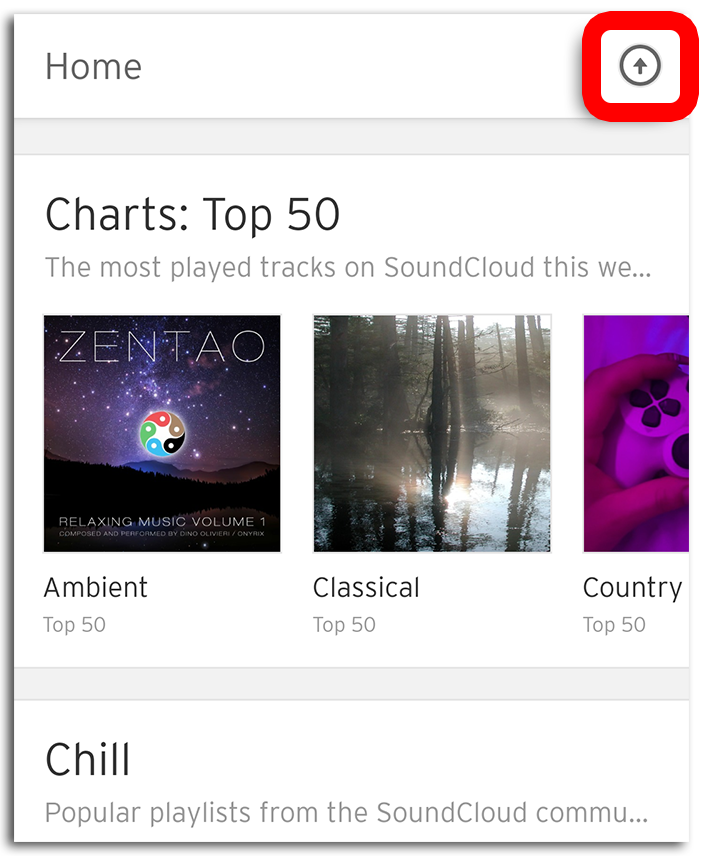
Home 右上の矢印マークをタップ。
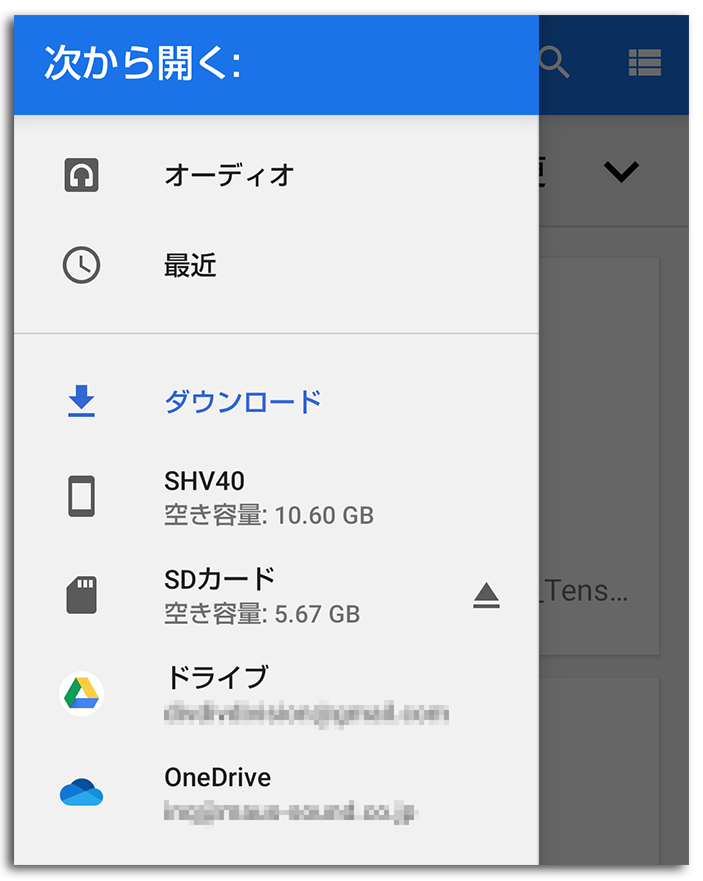
スマホのドライブからアップする楽曲データを選びます。データセレクトでアップが自動的に始まり、完了で次の楽曲情報画面に。
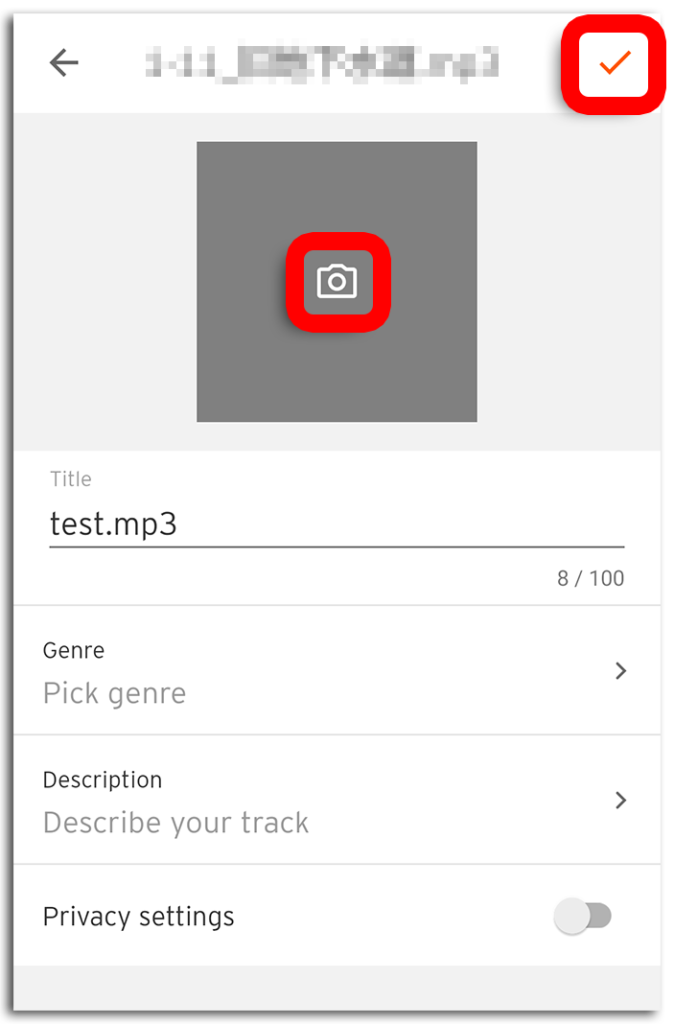
カメラマークでジャケット撮影or画像差し替え、またジャンル、公開範囲等の各種情報を編集可能です。右上チェックマークで確定。
楽曲をダウンロードする
楽曲によってはデータを直接ダウンロードすることも可能です。パソコンブラウザのみの機能になりますので、詳細は関連記事「楽曲のダウンロード」を参照下さい。
まとめ
以上、Soundcloud スマホアプリの使い方を説明させていただきました。
慣れてしまえば問題ないですが、シンプルに見えて操作法や画面の構造がけっこう複雑だったりします。最初は深く考えず自分にしっくりくる機能だけを使い、気分に任せて未知なる曲を開拓していただけたらと思います。
途中分からない部分があれば、ぜひ本マニュアルをご参照ください。

