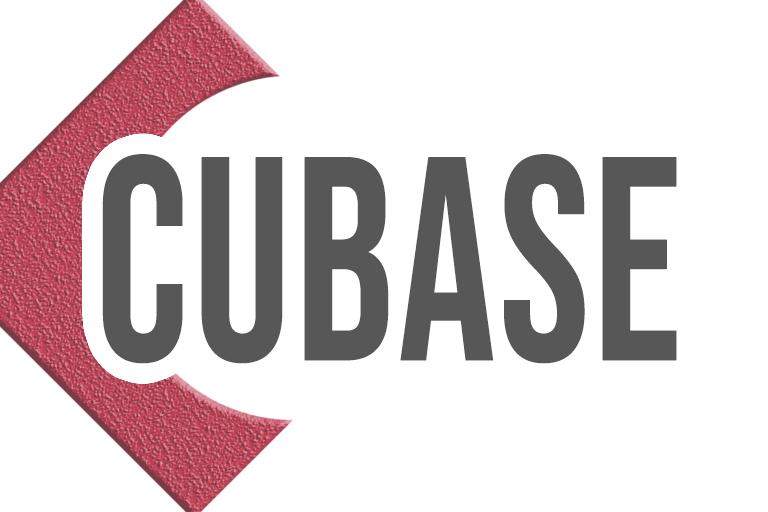ここでは、私が日頃 Cubase のオートメーションを使うにあたって良く使う機能や習慣のようなものを7つピックアップしました。
メジャーな機能から妙な使い方まで一貫性がありませんが、個々の制作環境に応じて、適宜ご活用頂けると幸いです
※ この記事は約5分で読むことができます。

1、最初からマニュアルで描く
必要なレーンを先に全部表示させてしまう
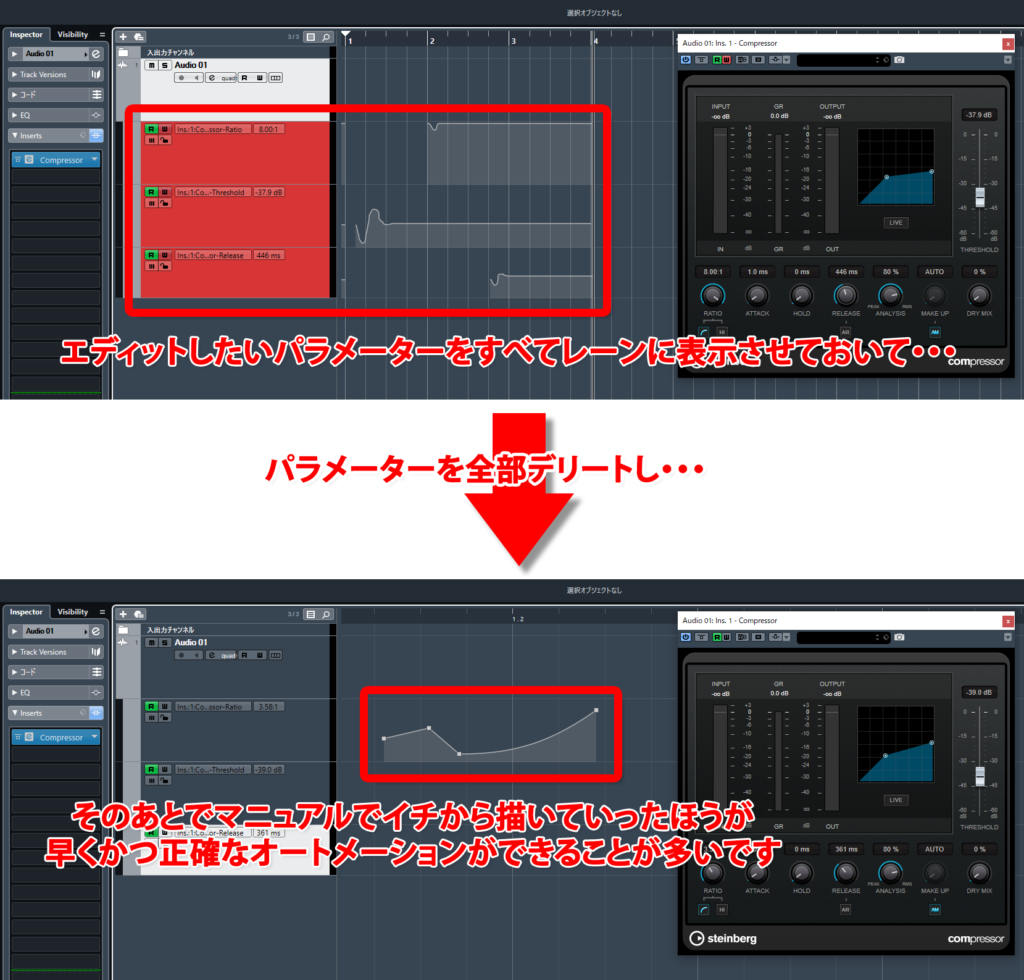
制作スタイルによるので、難しい方もおられるかと思いますが、私はほぼ上の図のスタイルでオートメーションを組んでいきます。
W ボタンを点灯させて、丁寧にプラグインのつまみ等の動きをひとつひとつマウスで記録するのは手間で、ミスしてやり直しを何度もするのは時間がもったいないなと考えているからです。
ちなみに最初に記録するパラメーターは消してしまうので、適当にちゃっちゃっとパラメーターを落としてしまいましょう。
応用
こだわりたい部分では、
- EQのQカーブ
- ディレイのフィードバック
- ビットクラッシャーのドライブ
- ソフトシンセのフィルターカットオフ
などなど、複数のプラグインにまたがって必要なパラメーターを先に全部レーンに表示し、そのうえでマウスで細かく描いていくようにしています。
これらは通常のプラグイン画面であってもできることではありますが、独立した複数のプラグインのパラメーターを同時かつ連続的に変化させながらオートメーションを組めるという点が大きな違いであり、この手法のキモでもあります。
通常では思いもよらない効果を発見することもあり、かなりクリエイティビティが刺激されます(少なくとも私にとっては)。

2、水平方向にオートメーションを伸び縮みさせる
以下のような、やり方でオートメーションを伸び縮みさせることができます。
水平方向に「縮める」
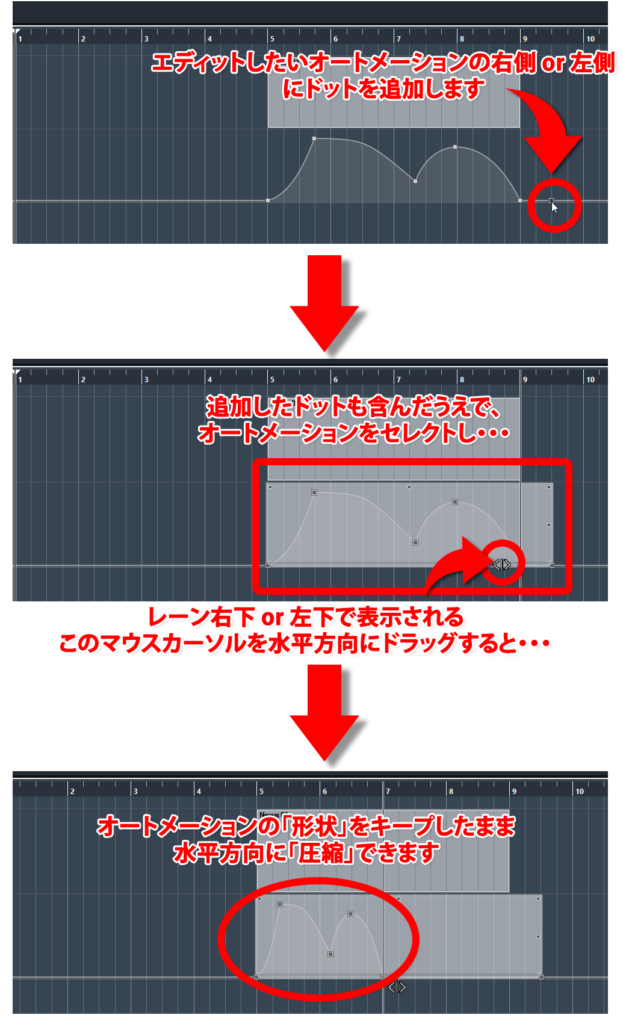
水平方向に「伸ばす」
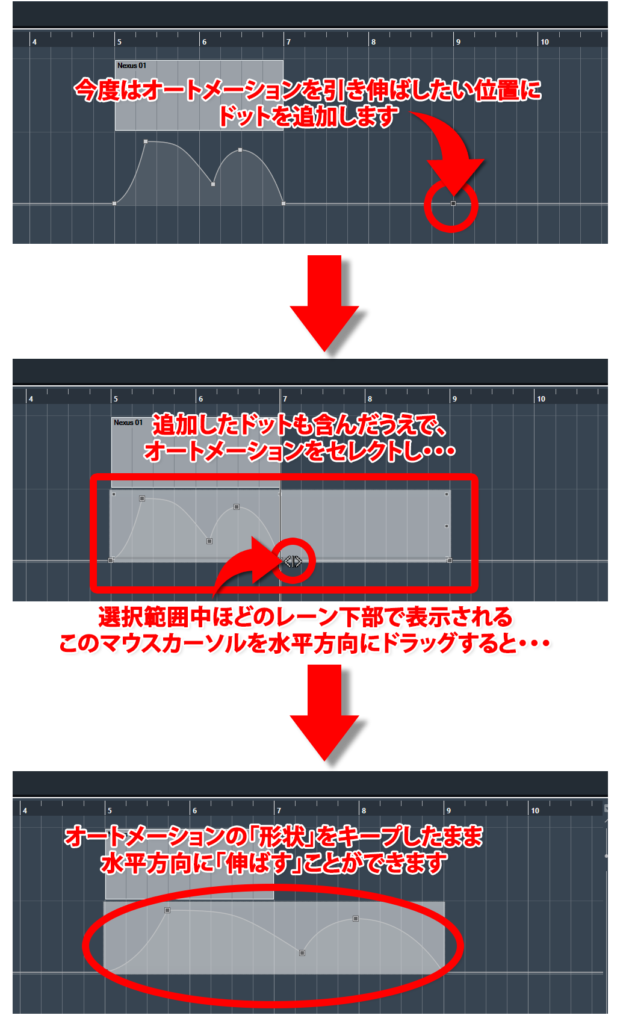
グリッドをオンにすれば、小節線等にぴったりの位置にあわせて伸縮できます。
伸び縮み2パターン記載を分けましたがいづれも同じ機能で、補助ドットの内側の範囲であれば伸び縮みどちらもできる仕様になっています。オートメーションから離れた位置にドットを追加すれば、一度に両方の状態を試すことができるので、とても便利ですね。

3、パラメーター比較に活用
プラグインの設定を細かく比較するのに活用
項目1と似たような内容に見えますが、こちらはそもそもオートメーションを組むのではなく
パラメーターの比較のためにレーンを使います。
要点は以下の図をご覧下さい。
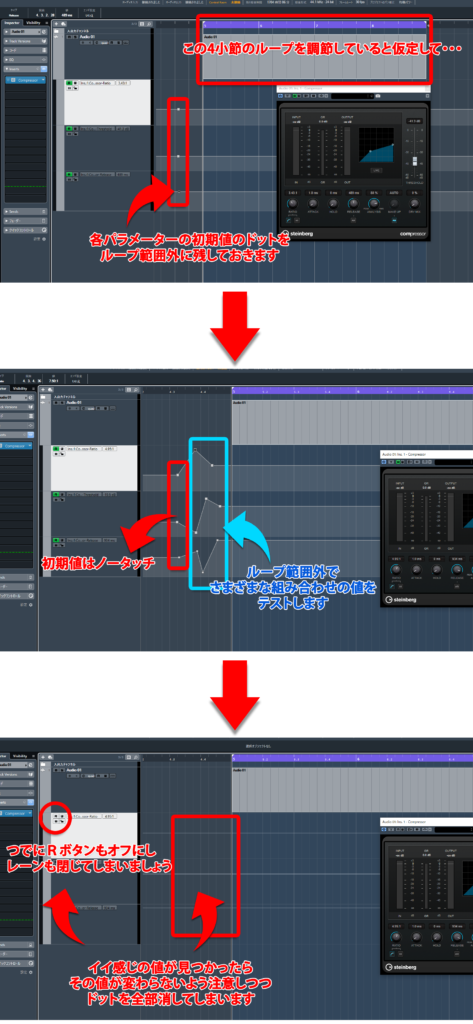
上の図は一見すると意味不明な工程に見えますが、例えば
- コンプのアタックが最短 0.5ms の場合
- 50ms の場合
- 110ms の場合
- 250ms の場合
など
ドットの追加・削除 / Ctrl + Z / Ctrl + Shift + Z
で、さまざまな数値に切り替えてササっと出音を比較することができるので「こちらの方が音が良い」と即断できるようになります。(上の図では3つのパラメーターを同時比較しています)
通常のプラグイン画面でもできることなのですが、 Undo / Redo が仕様上むつかしい点、逐一数値入力したり、そのつどプリセット保存したりしないと状態を正確に比較することがむつかしい点がネックです。
仮に何かあってもノータッチの初期値に戻せば問題ありません。ドットを欄外に残しておけば、簡単な履歴にもなります。
やや独特な方法ですが、どうしてもプラグインセッティングの判断に迷うときにこのやり方をよく使います。

4、トラックロック
Cubase で多発するオートメーションうっかり変更
プロジェクト画面で midi やオーディオのリージョンを編集しているときに、うっかりオートメーションのセッティングを変更してしまったりすることが良くあります。
特に静止バリューライン(レーン上にドットが無い状態)は Undo がきかないので間違って変更してしまったら、数値を記憶していない限り元に戻すことができません。
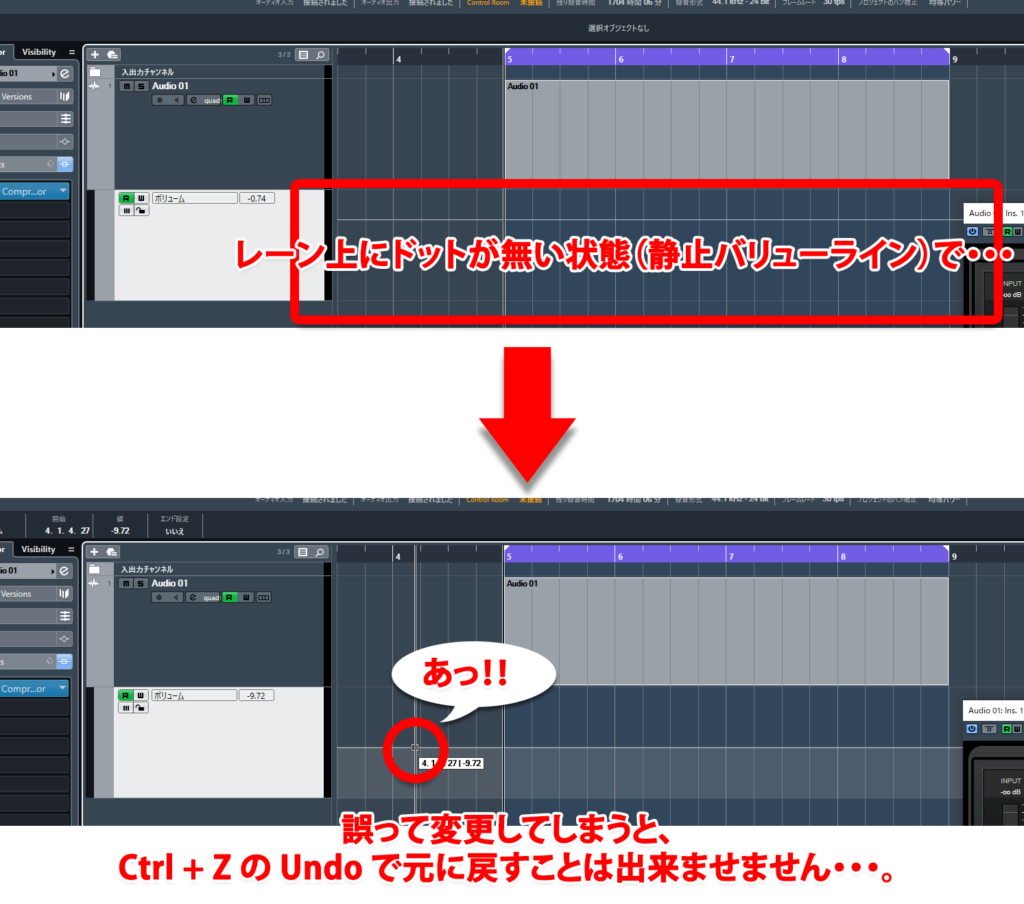
トラックLock
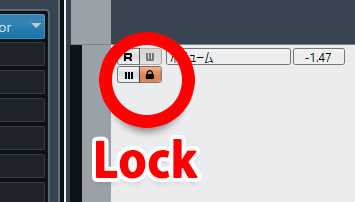
対応策として、オートメーションの表示トラックが増えてきたら、うっかり変更を防ぐためにロックをかけておきましょう。
何気ないひと手間ですが、Cubase は余計だなと感じる程に画面上のさまざまなオブジェクトをマウスで拾わせる傾向にあるので、そこそこストレスを軽減してくれます。
ショートカットアサイン
ちなみに私は毎回オートメーションを使い倒すので、トラックのロック機能をショートカットにアサインしてすぐに使えるようスタンバイさせています。
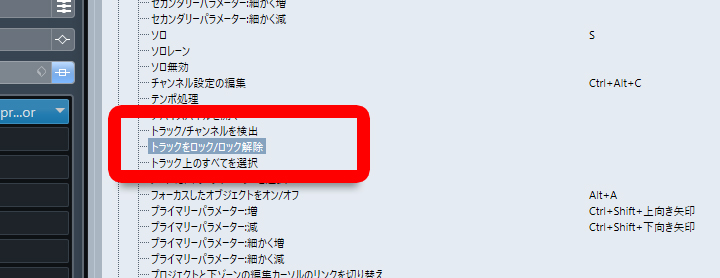
毎回オン / オフを切り替えるのは面倒にも感じますが、ショートカットを使えばさほどでもありません。
参考:【初心者必見】Cubase ショートカットのカスタマイズ方法と設定保存のやり方

5、オートメーションをイベントに従わせる
リージョンに追随
「オートメーションをイベントに従わせる 」というのは、端的にいえば
オーディオリージョン 、midiリージョンを移動 or 複製する際にオートメーションのデータをそのリージョンに追随させるかどうかの機能
になります。例えば

初期状態で上の図のようにリージョンを編集しても、オートメーションはそれに追随しません。
そんな時に
環境設定 ➡ 編集操作 ➡ オートメーションにイベントを従わせる
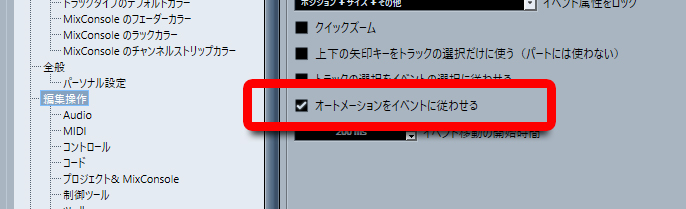
にチェックを入れると、オートメーションがリージョンの編集に追随するようになります。(下の図参照)

ショートカットアサイン
結果オーライですが、この機能をオン/オフするたびに環境設定画面を開くのは手間です。なのでショートカットにアサインしておきましょう。
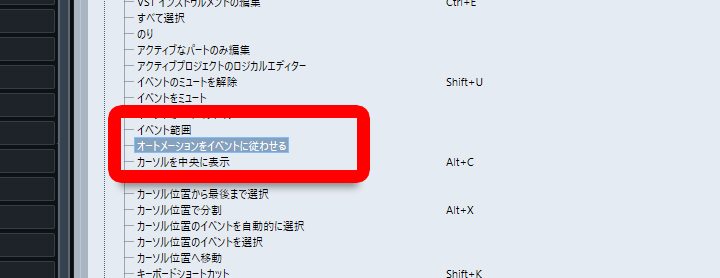
ショートカットで切り替えるたびに下の画像のような小窓が出てきて状態を知らせてくれます。
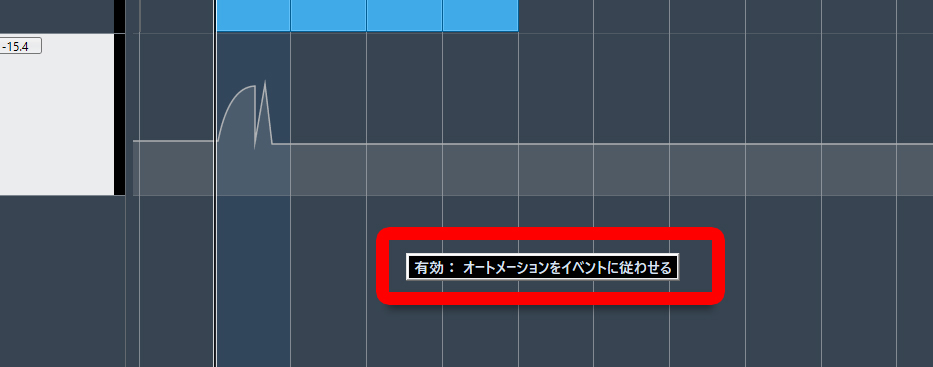

6、バージンテリトリー
未使用領域=空欄
バージンテリトリーは和訳すると「未使用領域」という意味で、レーン上では下の画像のように空欄表記となります。
それに対しバージンテリトリーでない状態(初期状態)は、通常空欄は存在せず、常になんらかのオートメーションラインが表示されています。
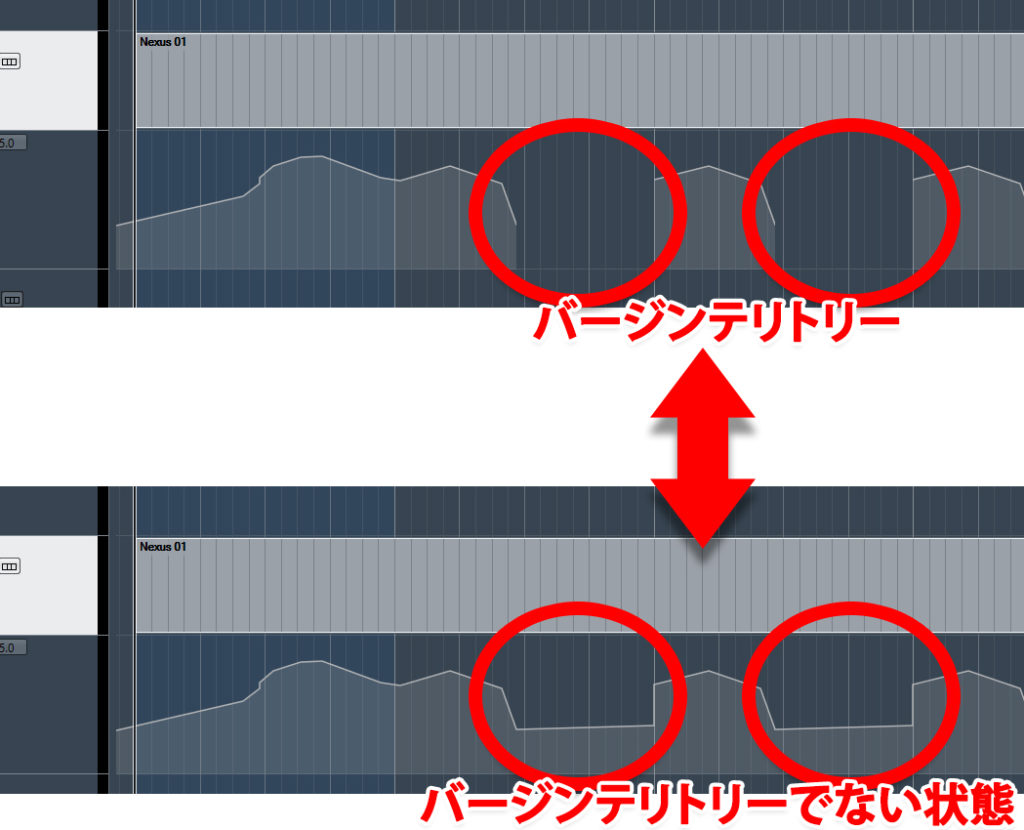
空欄には何もないわけではなく、直前のドットの切れ目の値が空欄の間ずっと維持されています。
バージンテリトリーのメリットは、オートメーションが発動していない部分は自動的に値が一定に維持されるという点と、オートメーション部分だけがレーンに表示され、それ以外の空欄は動きが無いということが、一目瞭然であるという視認性の良さでしょうか。
とはいえ常に状態をチェックするためにラインを表示させておきたいという人もいますので、お好みで使い分けて頂けたらと思います。
切り替え方法
「プロジェクト(左上のメニュー) ➡ オートメーションパネル 」
でオートメーションパネルを開き、
「設定 ➡ Virgin Territoryを使用 」
にチェックを入れると(下図参照)、これ以降 W ボタンでオートメーションを記録する際にバージンテリトリー表示になります。
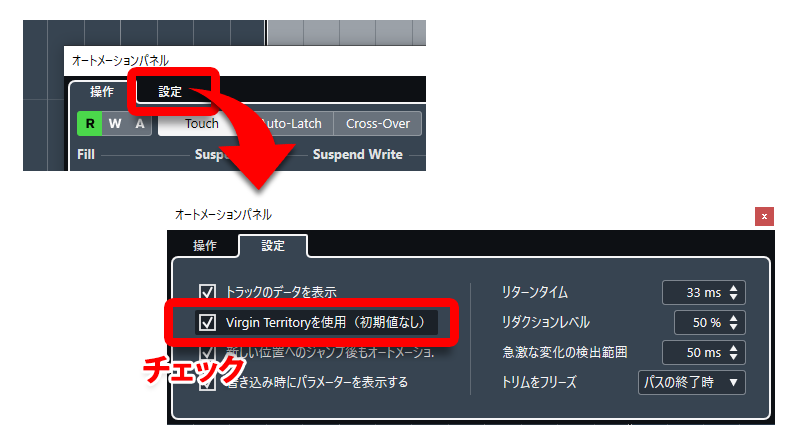
ショートカットアサイン
バージンテリトリーの切り替えも、ショートカットにアサインしてしまいましょう。
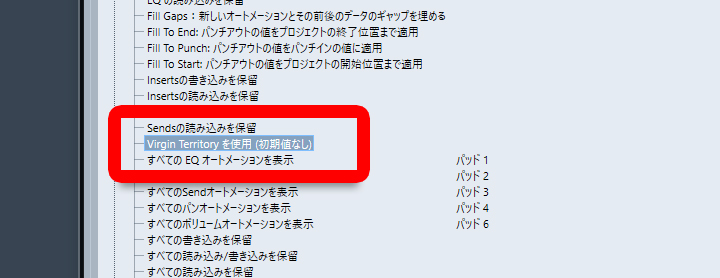
既使用の領域をバージンテリトリーに戻す
実は、バージンテリトリーの部分を元の表示に戻したり、あるいはその逆が結構お手軽にできたりします。
やり方はとってもかんたんです。
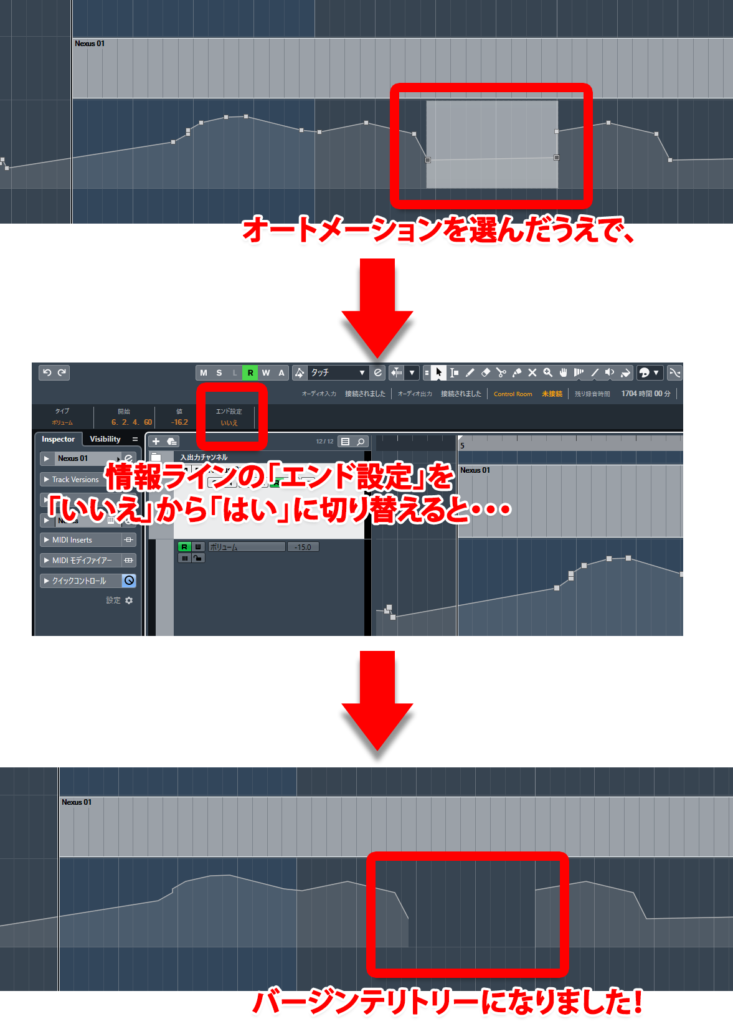
バージンテリトリーから元の表示に戻す場合は、この逆をやれば OK です。

7、オートメーション関連のショートカットキー
オートメーションを便利に使うための、ショートカットキーをご紹介いたします。
参考:【初心者必見】Cubase ショートカットのカスタマイズ方法と設定保存のやり方
選択トラックのオートメーションの削除
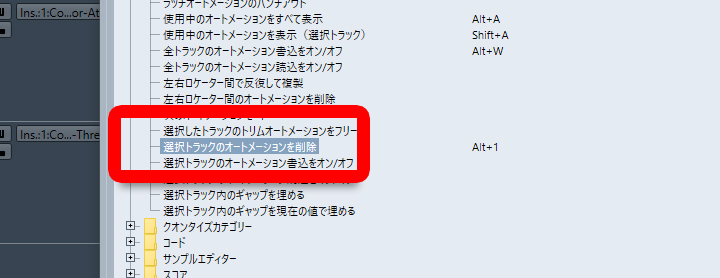
トラックに対して使う場合・・・

特定のレーンに対して使う場合・・・

オートメーションレーンを全部開く / 閉じる
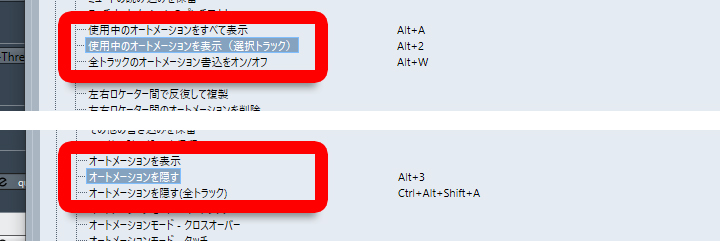

オートメーションのナッジ

デフォルト状態で「Ctrl + 矢印(左右)」で使えます。

ボリュームオートメーションだけを全部開く/閉じる
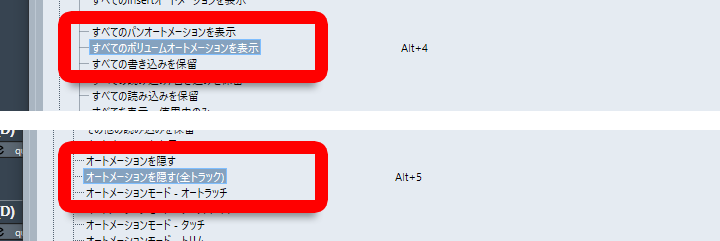
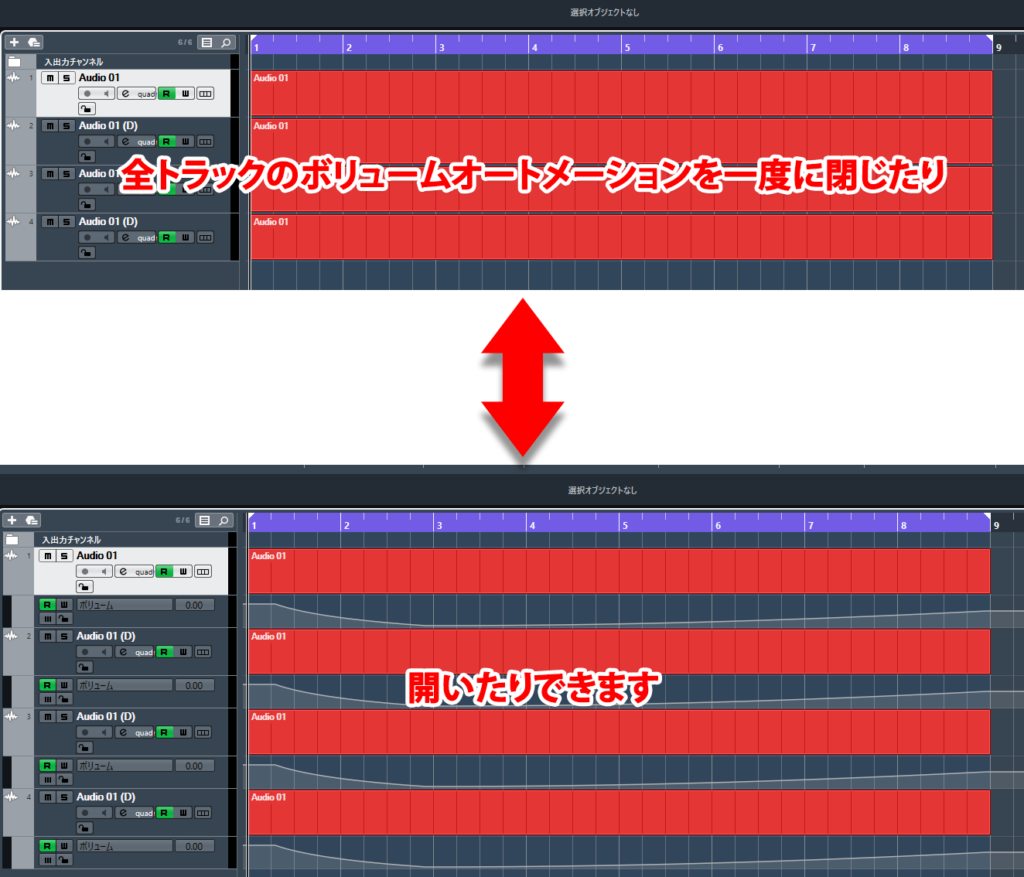
厳密にいうと、「全部のトラックのボリュームオートメーションだけを表示する」「全部のトラックのオートメーションを閉じる」なので、他のオートメーションを同時に表示させておくことは出来ません。
アレンジ全体の音量バランスを見直す際や、MA作業などで有効なショートカットです。

関連記事
本記事に関連する内容の記事です。
■ Cubase 作業効率改善!プロジェクト画面を整理整頓する6つのハック
■ Cubase 12 よりドングル廃止「Steinberg Licensing」関連情報まとめ
■ Cubase タイムワープツールは映像向けBGM制作の強い味方
■ Cubase キーエディターの便利な6つの Tips
■ Cubase サンプラートラックの知られざる4つの便利Tips
■ Cubase オートメーションを使いこなす7つのコツ
■ Cubase 初心者向けおすすめショートカットキー一覧
■ Cubase サイドチェイン設定&活用のコツを徹底解説