音楽系 SNS 最大手・最古参として今でも健在の Soundcloud 。
世界中の音楽を楽しめるだけでなく、自分の楽曲をアップロードして SNS で交流したり、デモとして関係者に配布したり、収益化の一助として活用したり、幅広い使い方がある懐の深いサービスでもあります
この記事では
- 初めて Soundcloud を使う方
- 英語なのでとっつきづらいという方
- 自分の作った楽曲を広く公開したい方
のために、一から楽曲をアップロードする方法をステップバイステップで分かりやすく解説していきます。
Soundcloud は自分の楽曲をアップして公開する分には、最大3時間の楽曲尺までなら無料で使えます。「まだ使ったことがないよ」という方は、この機会にぜひご活用されてはいかがでしょうか。
サインアップ
Soundcloud サインアップ
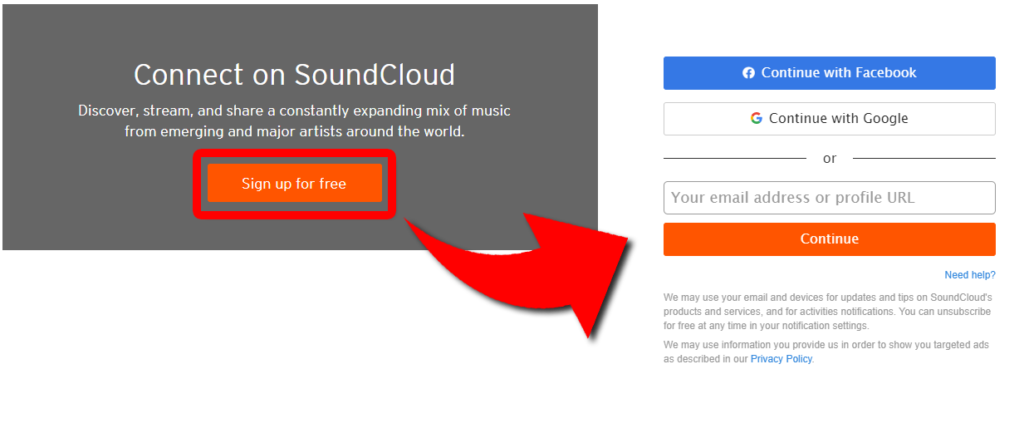
まずは Soundcloud のサイトにアクセスし、中央にある「Sign up for free」をクリックして必要事項を入力していってください。
途中で年齢・性別・ディスプレイネーム(※)を入力するよう促されますが、あとで変更することもできるので、今決めたくない方はいったん仮の内容で入力しておいて OK です。
facebook・googleアカウントでなくメアド入力を選んだ場合、Soundcloud よりメールが届いてますので、開いてベリファイ用URLをクリックしておきましょう。
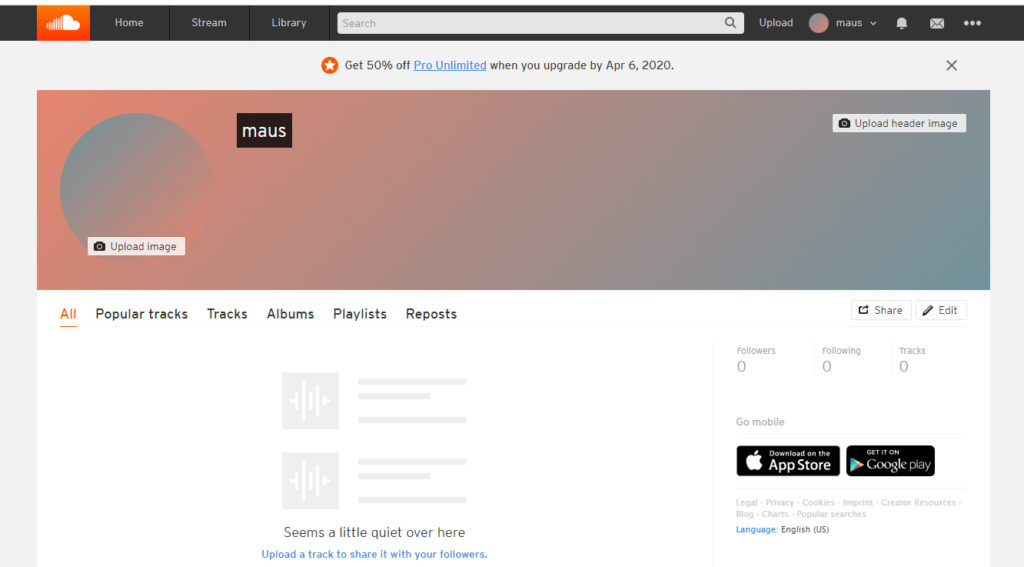
プロフィールのトップ(上図)が表示されたら、サインアップ完了です。
プロフィール
プロフィールトップでは、大体下の図に記載してあるようなことができます。
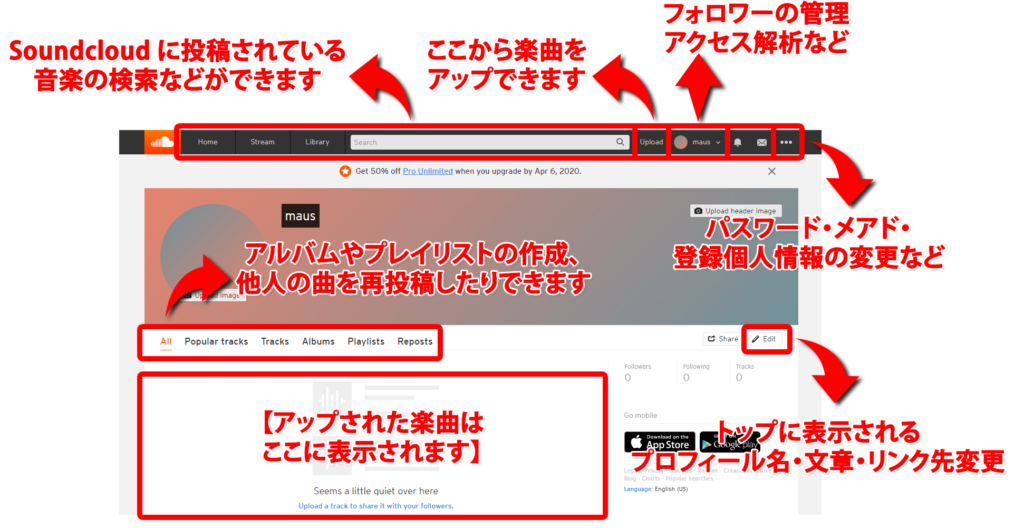
Soundcloud は様々な設定項目が散っていて、どこになにがあるか結構わかりづらかったりします。迷ったら適宜この図に戻ってご参照ください。
次に「楽曲のアップロード」についてご説明いたします。
楽曲のアップロード
楽曲のアップロード
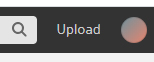
プロフィールトップ右上の「Upload」をクリックしてください。
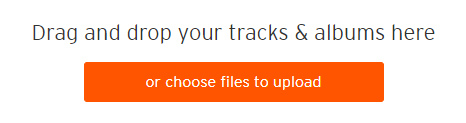
アップロード用の画面に移ります。上図の周辺にアップしたい曲をドラッグ&ドロップすれば、アップロードが開始されます。一度に多数の曲をアップすることも可能です。
楽曲情報の入力
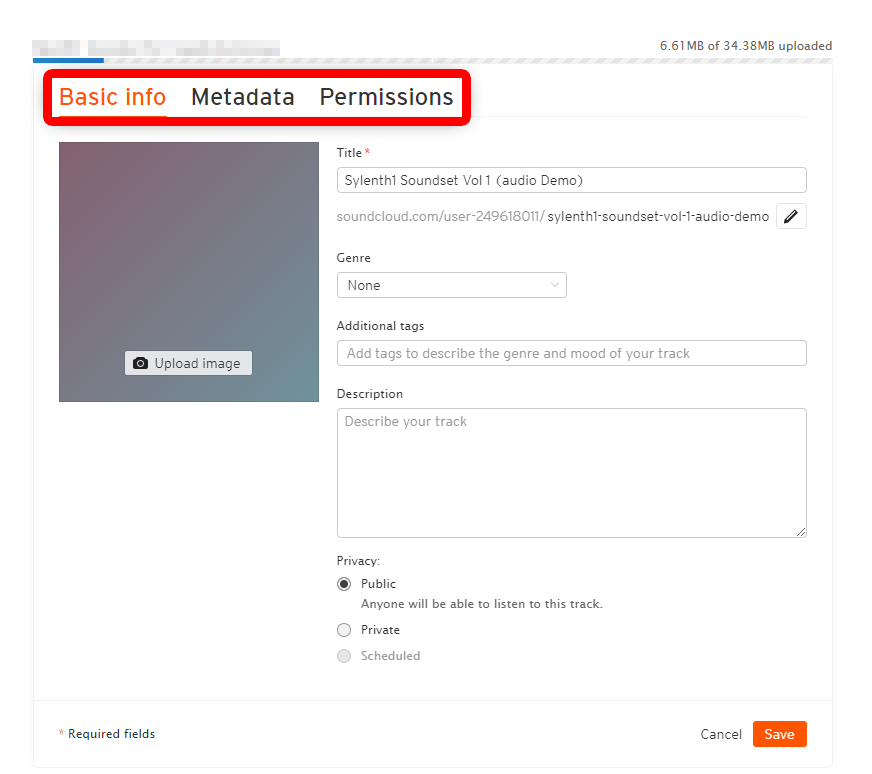
アップが始まったら「Basic info」「Meta data」「Permissions」の 3 つのタブからなる楽曲情報の入力を求められます。アップ完了を待たず、わかる部分から記入を進めましょう。
ちなみにここの情報はすべて後で変更可能で、入力は後回しにしたいということであれば、「Basic info」のタイトル以外空欄のままにしておいて、下で説明している公開範囲を「Private」にしておけば、とりあえずアップだけで一般公開されることはありません。(公開したくなったら後で「Public」に変更しましょう)
ここではこの 3 つのタブのうち、大切な項目だけをピックアップして説明します。
Basic info タブ
楽曲タイトル
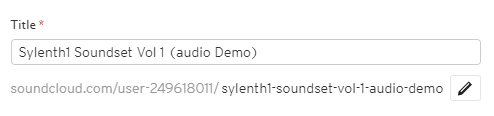
「Title」は単なる楽曲名という扱いだけでなく、Soundcloud 内部でのSEOに大きく関係し、再生回数・フォロワー数にも影響します。なので検索で引っかかってほしいキーワード、例えば
- ジャンル
- サブジャンル
- イベント名
- レーベル名
- 有名アーティストのブートレグであればその名前
などがあるのであれば、不自然でない形でタイトルにいれてしまいましょう。
Description
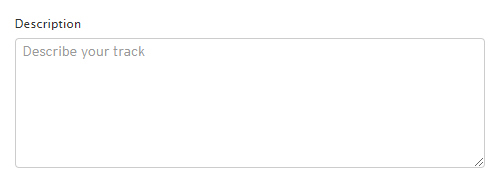
「Description」は日本語で記入することも可能ですが、リスナーは外国人も多いので英語も併記してあげるとなお良しです。この文章は、楽曲個別ページで公開されます。
公開範囲
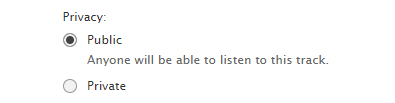
「Public」にチェックすると楽曲が Soundcloud 内で一般公開され、「Private」にチェックすると一般公開されず、指定する相手にのみに公開することができます。
関係者だけに聞かせたい場合は「Private」をチェックしましょう。
Meta data タブ
Buy-link

楽曲がたとえば spotify・itunes・splice・beatport 等の有料課金サイト等で正式に公開されている場合、「Meta data」タブ中央にある「Buy-link」にその URL を入力すると、プレイヤー直下にリンクを張ることができます。

このように楽曲の Soundcloud プレイヤーの直下に埋め込むことができるので、
楽曲に興味をもったリスナーにここをクリックしてもらい、課金サイトに移行して収益化につなげることができます。
マネタイズにとても重要な部分なので、必ず記入するようにしましょう。URL を記入すれば Soundcloud が自動的に判別して表記内容を決めてくれます。
Permissions タブ
direct downloads
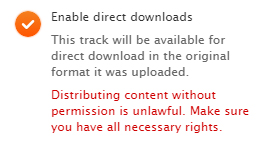
「Permissions」タブ左上の「Enable direct downloads」にチェックをいれると、不特定多数の人に楽曲をダウンロードしてもらうことが可能になります(「Public」の場合のみ)。楽曲を広く拡散したい場合はいいですが、そうでなければチェックは避けましょう。
公開範囲が「Private」で関係者にダウンロードしてほしい場合は、逆にここにチェックを入れておけば OK です。
なお、権利を保持していないデータをダウンロード配布するのは違法ですので、悪しからずご注意ください。
Edit
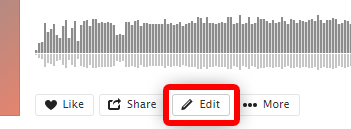
入力した3つのタブ「Basic info」「Meta data」「Permissions」は Soundcloud プレイヤー左下の「Edit」から変更することができます。
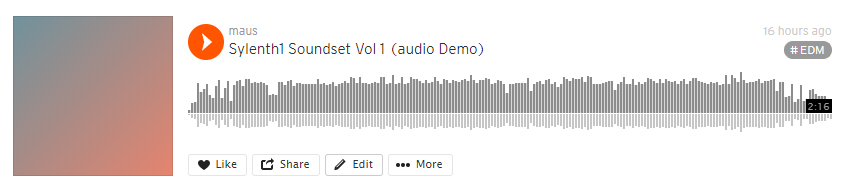
これで楽曲のアップロードは完了です。
次にプロフィール・各種設定について説明します。
プロフィール情報・Setttings
プロフィールの変更
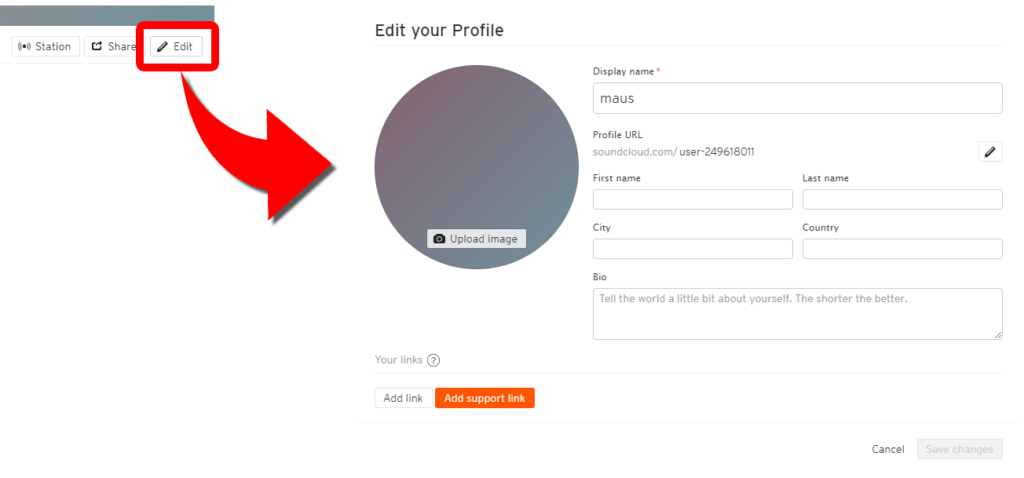
プロフィール情報は、プロフィールトップ右側の「Edit」から変更可能です。
差し支えなければ素直に「氏名」「所在地」等を入力してもいいですが、ここの情報はすべてプロフィールトップに表示されるので、気にされる方は空欄のままでも OK です。
一応何か入力しておいたほうがいいのは
- BIO
- Upload image
- Add link
の3か所で、BIO(バイオグラフィ)は、やはり日本語の文章であっても英語の併記が望ましいでしょう。
Add link は公式サイトや他のSNSのリンクなど、もしあれば URL を入れておきましょう。複数セットすることが可能です。
Settings(諸設定)の変更
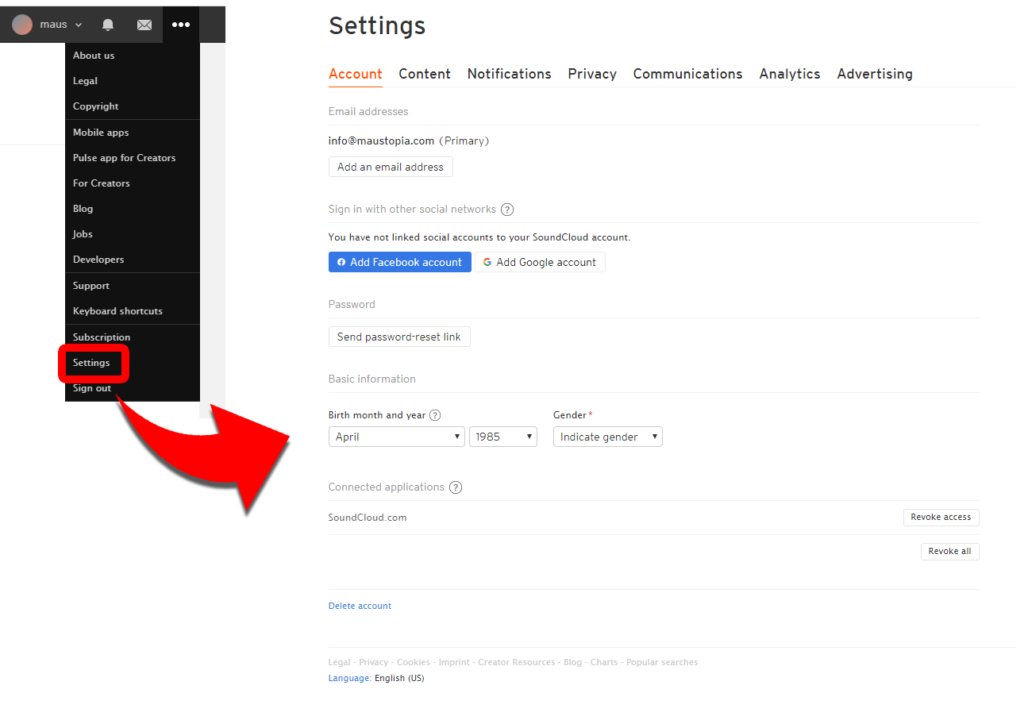
「プロフィールトップの右上隅ドット ➡ Settings」から、登録メアド・パスワード・生年月日・性別等の変更ができます。
Settings にはほかにも複数のタブがありますが、取り立てて重要なものはありませんので無視して OK です。
まとめ
以上、Soundcloud で楽曲をアップロードする方法についてご説明させていただきました。
途中重要なポイントだけをピックアップして説明しましたが、暇を見てご自身でもいろいろ覗いみると面白い発見があるかと思います。

