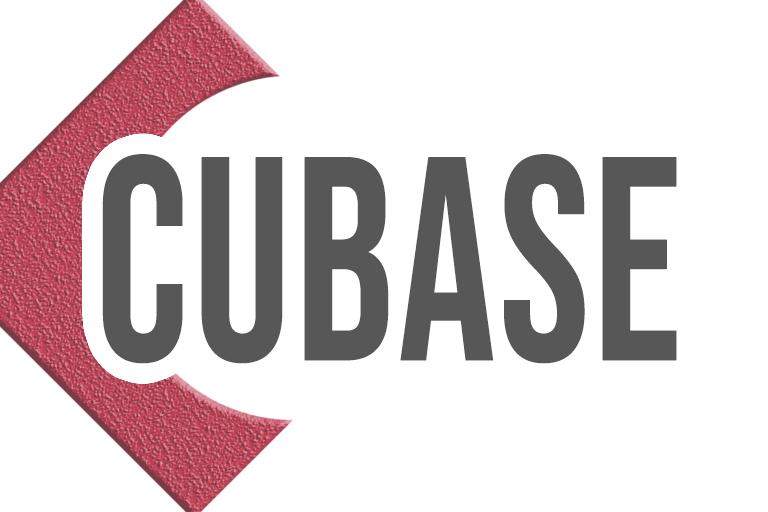楽曲作成時にcubase上で最もよく使う画面の一つが、midi編集を行うキーエディターです。普段何気なく作業をしているこの画面、実は随所に midi編集効率化のための便利な機能が備わっています。今回はその中でおすすめの6つのtipsをご紹介いたします。
※ この記事は約5分で読むことが出来ます。
tip1 : コードトラックにコードを展開
キーエディターで打ち込んである和音のコードネームを、コードトラックに展開することができます。任意のコードを選択したうえで、インスペクターの「コードエディット」の最下段にある「コードトラックにコードを展開」右側のボタンをクリックしてみましょう。
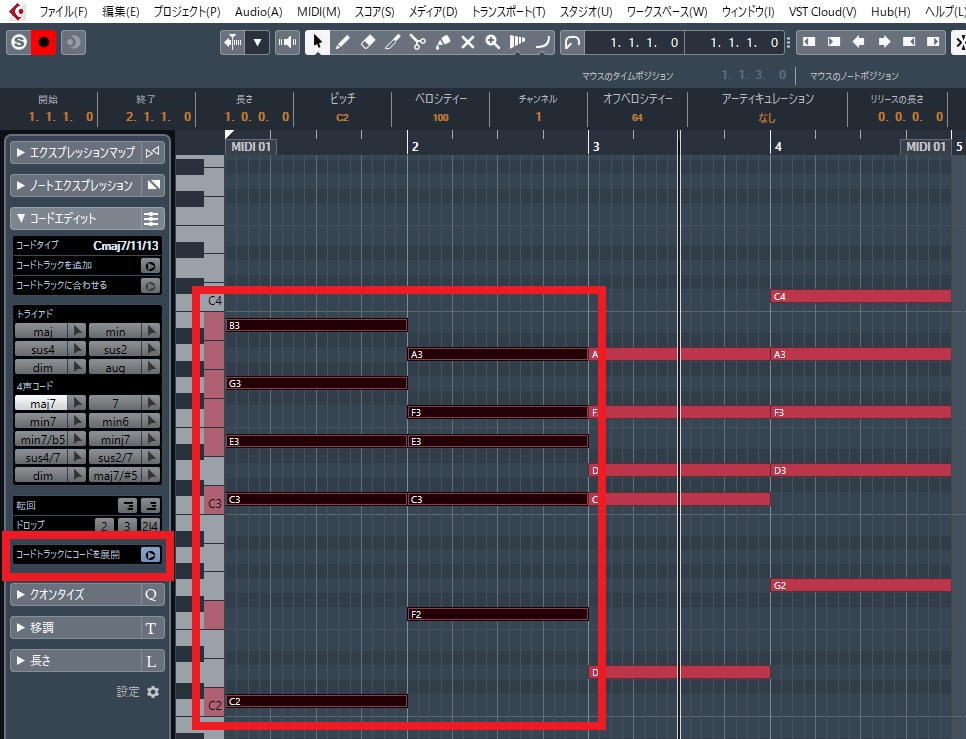
小窓が出てきますが、気を付けるのはアルペジオの展開の場合「アルペジオを検出」にチェックしないと展開しないことくらいで、「ベースノートを含む」「テンションを含む」は展開後のコードネームが不適当だった場合に試してみる程度でOKです。結果が変であれば、もちろんコードトラックでじかに変更することも可能です。
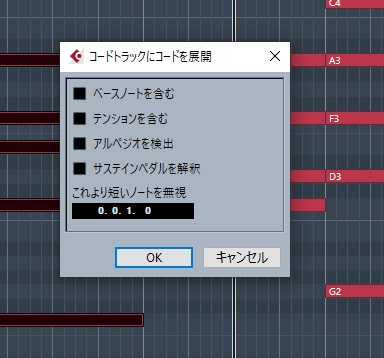
プロジェクトウィンドウにコードトラックが追加されました。ただ、打ち込んであるコードを後で変更しても、コードトラックの内容がそれに合わせて自動変更されたりすることはありません。
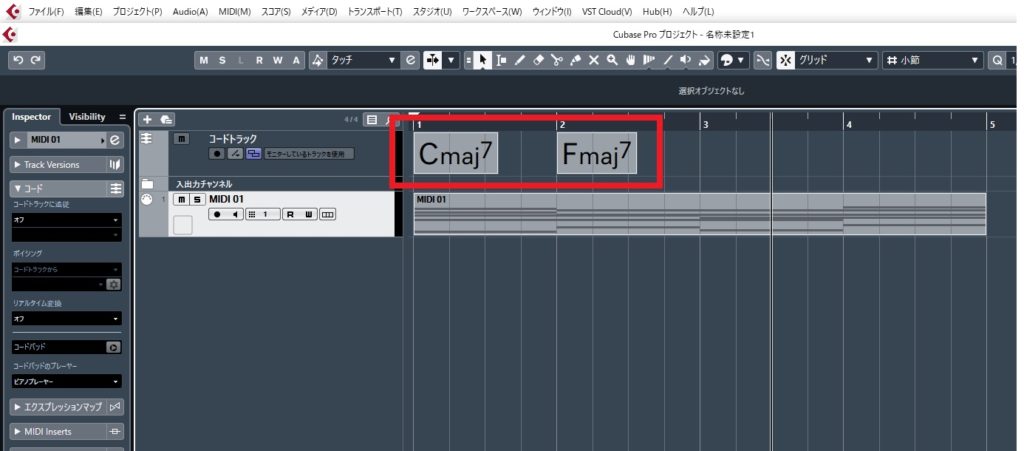
アルペジオのコードトラック展開も試してみました。

試しに非和声音入りのアルペジオにしてみましたが、きちんと除外した上でコード認識しているようです。
尚、コードトラックのコードネームはスコアエディター上でも表示させることができます。和音パートのトラックからコードトラックにコード展開し、それをさらにスコアエディターで表示して楽譜印刷することができるので、レコーディング用スコアを準備する際などは、ぜひ活用したい機能です。ただ認識の精度に限度がありますので、そこは後で確認が必要です。
tip2 : ピッチベンド数値初期化
キーエディタウィンドウでピッチベンドの編集をする際、ベンドの上がりっぱなし or 下がりっぱなしを解除するため適宜値を ±0 に戻してやる操作が必要になります。ここではその値を±0にする機能をロジカルエディターで設定し、ショートカットにアサインしてお手軽にしてしまおうという内容です。
まずメニュー 「MIDI → ロジカルエディター」で、ロジカルエディターの画面を開きます。
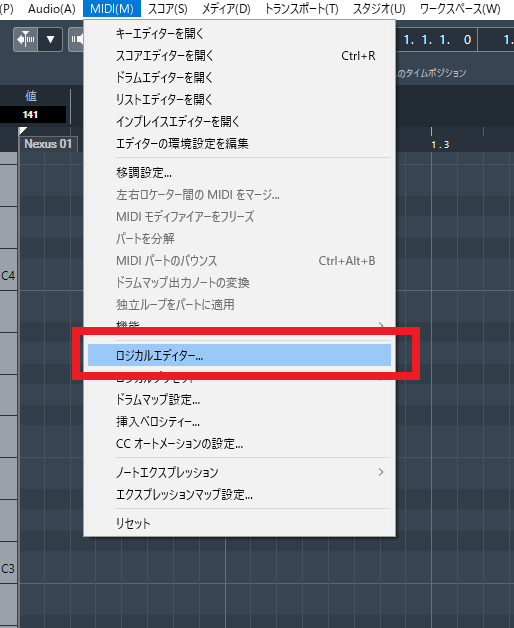
エディター画面に表示される各パラメーター(下の図の赤枠参照)をクリックするとドロップダウンリストが出てきますので、それぞれの値を以下のように設定してください。
【上段】
- フィルター対象 : タイプ
- 条件 : 等しい
- パラメーター1 : ピッチベンド
【下段】
- 実行対象 : 値2
- 操作 : 値を固定
- パラメーター1 : 64
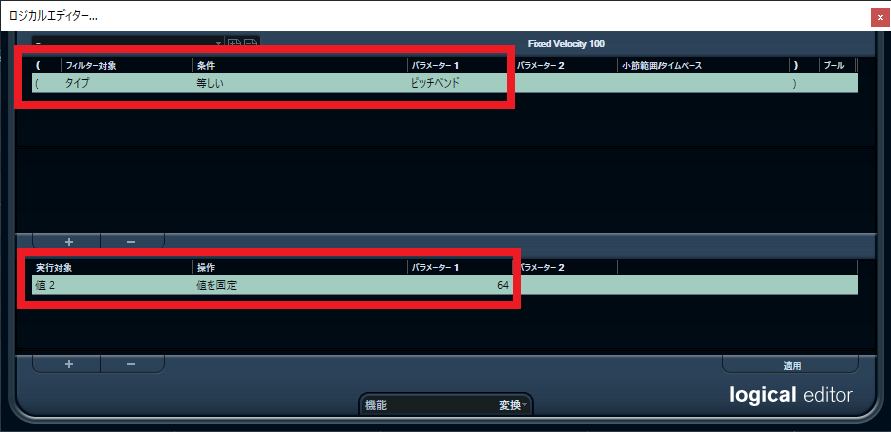
設定出来たら、エディター上部の「+」をクリックし適当なプリセット名をつけて保存してください。ここでは「pitchbend initialize」にしました。
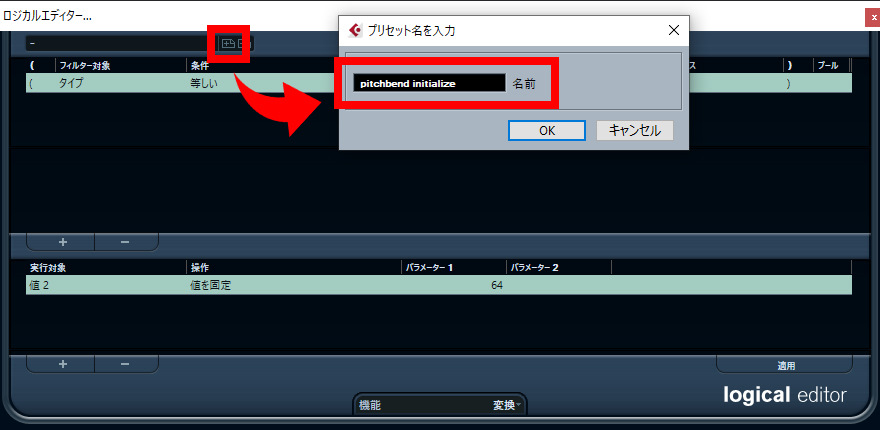
あとは作成したロジカルプリセットに、ショートカットキーをアサインすれば準備完了です。 ショートカット設定は初めてという方は、過去の記事「キーボードショートカット設定方法」を参照ください。 ショートカット設定画面でプリセット名(ここでは 「pitchbend initialize」)で検索すれば設定したコマンドが出てきます。
実際の使い方は、コントローラーレーン上でピッチベンドの任意のドットをマウスで選択してショートカットキーを使えば、自動的に±0の位置に調節されます。
表情付けにピッチベンドが欠かせない楽器・パートでは重宝する機能ですので、ぜひご活用ください。
tip3 : 独立トラックループ
プロジェクトウィンドウ上で一部をリピート再生する場合、ロケーターをセットしてサイクルモードをオンにすればできます。その際、それとは独立してキーエディター内で編集しているパートのみに機能する独立トラックループという機能があります。
以下のようなmidiデータを準備し、16小節のリピート再生をオンにしました。
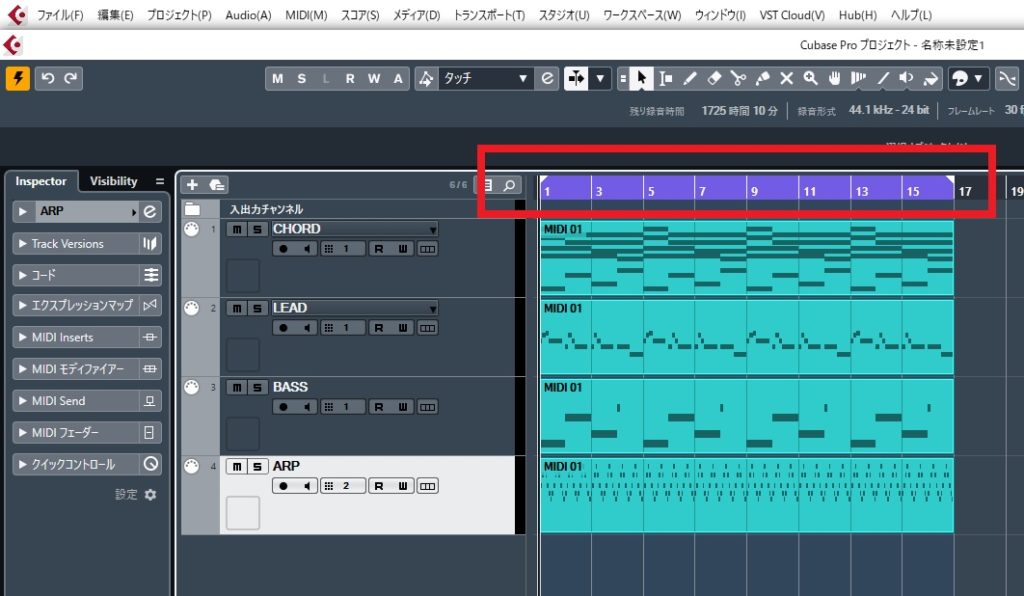
次に一番下のARPトラックのキーエディターを開き、下の画像の赤枠内にある「独立トラックループ」設定部分左のアイコンをクリックしたうえで、独立ループ位置を「1.1.1.1/5.1.1.0」 に設定してください。数値入力でもいいですが、数字を直接マウスホイールないしはドラックアップ/ダウンのほうが簡単です。そうするとキーエディター上に新たに水色のループ枠(下の画像の水色枠)が出てきます。
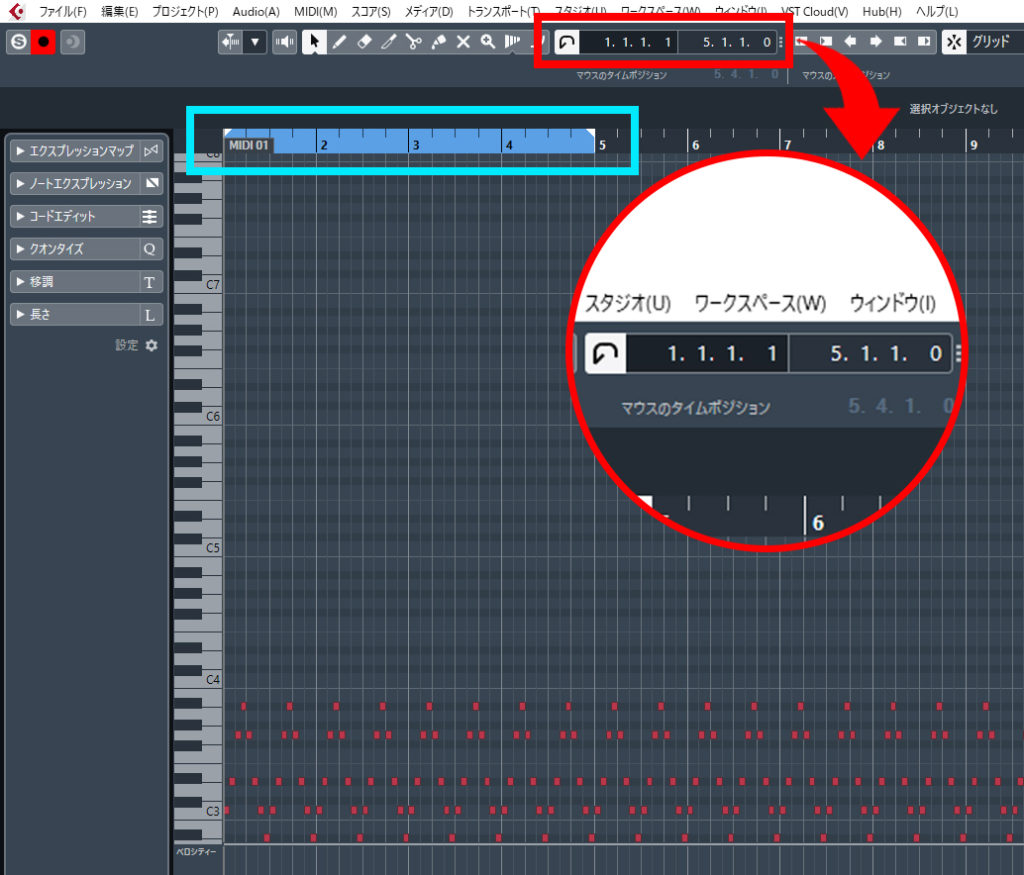
この状態で再生すると、曲全体は16小節でリピート、このトラックだけ冒頭4小節でリピートするようになります。曲全体が1回再生されるたびに、このトラックは冒頭4小節が4回再生されるわけです。
水色の独立ループロケーターは通常のロケーターと同じように簡単に位置をずらしたり尺が変更できますので、面白いフレーズを探してみましょう。
尚、独立トラックループを設定する箇所が表示されていない場合、キーエディター右上の歯車アイコンをクリックし、「独立トラックループ」にチェックを入れると表示されます。
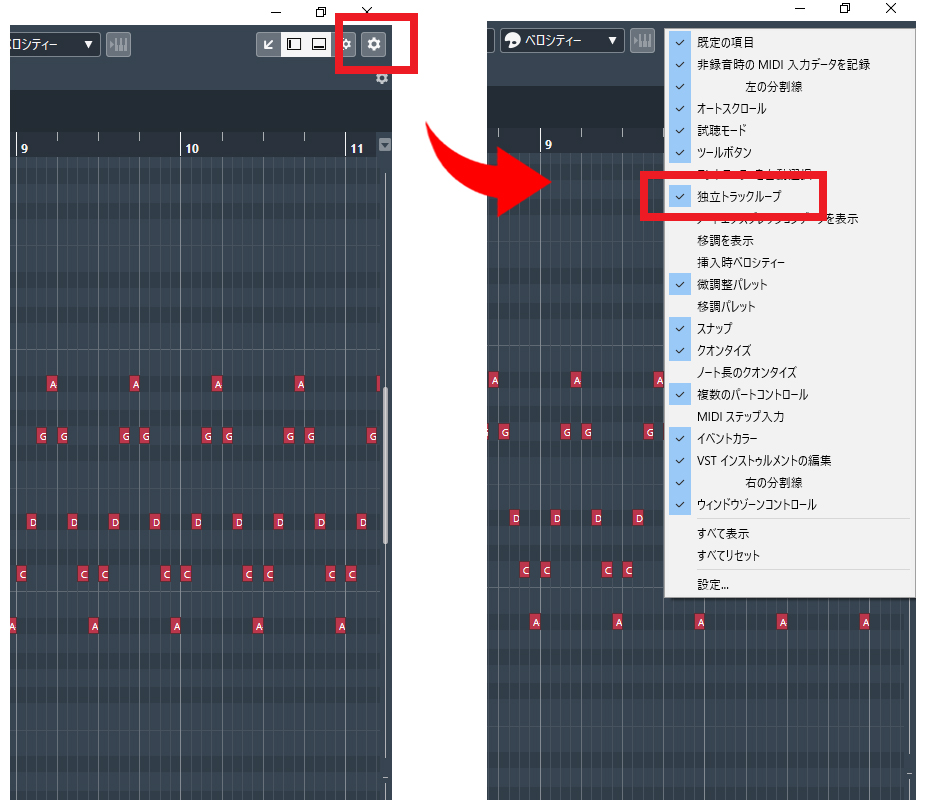
tip4 : 個別のノートにコメント記載する
キーエディターにはノートひとつひとつに、コメントを記載できる機能が付いています。やり方はとても簡単で、ノートを1つ or 複数選択して画面上部の情報ラインにある「テキスト」 欄に内容をテキスト入力するだけでOKです。
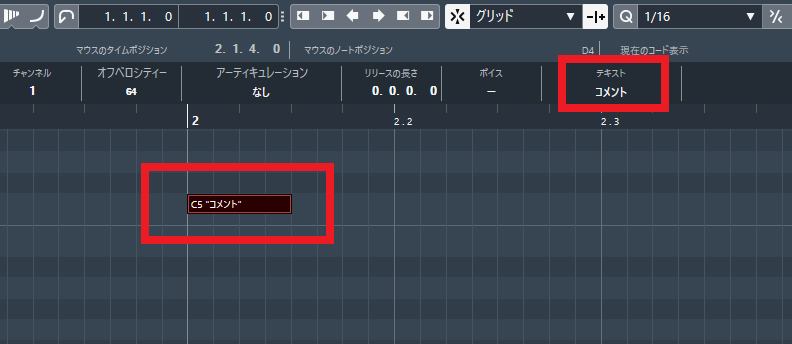
kontaktの音源等で、よく使うキースイッチを把握するためにノートにスイッチの内容を記載しておいたり、キーエディター上になにか特記事項を記載しておいたり (そのノート自体はミュートしておく) するときに使えるかもしれません。
tip5 : 簡単ベロシティ変更
えんぴつや描画ツールでもベロシティ編集ができますが、もっと手軽にできる方法をご紹介します。編集したいノートを選択し、上部の情報ラインにある「ベロシティ」の数値をマウスでドラッグダウン or アップするだけです。数値入力も可能です。
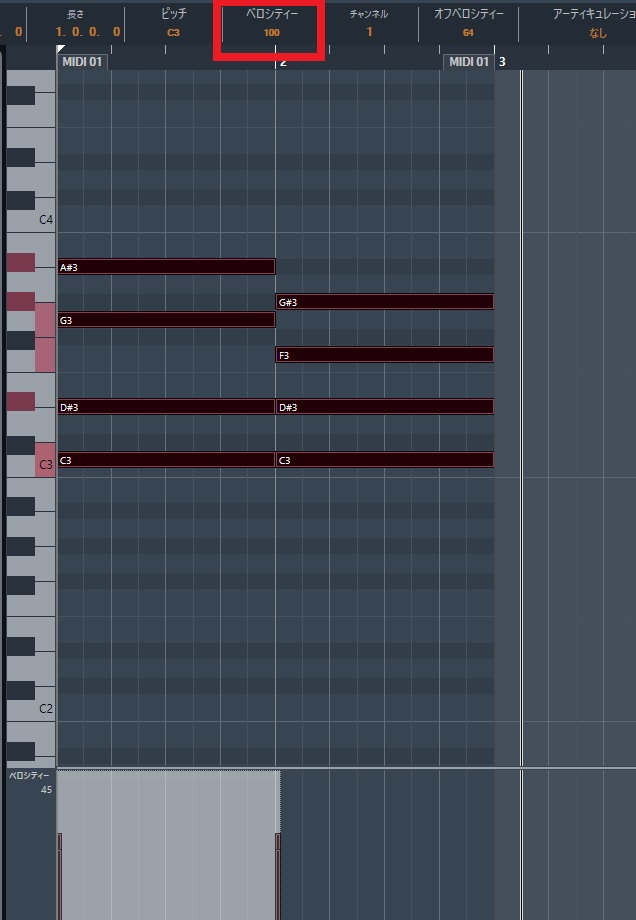
もしベロシティの数値が表示されていない場合、キーエディター画面右上の歯車アイコンをクリックし、「情報ライン」にチェックを入れると表示されます。
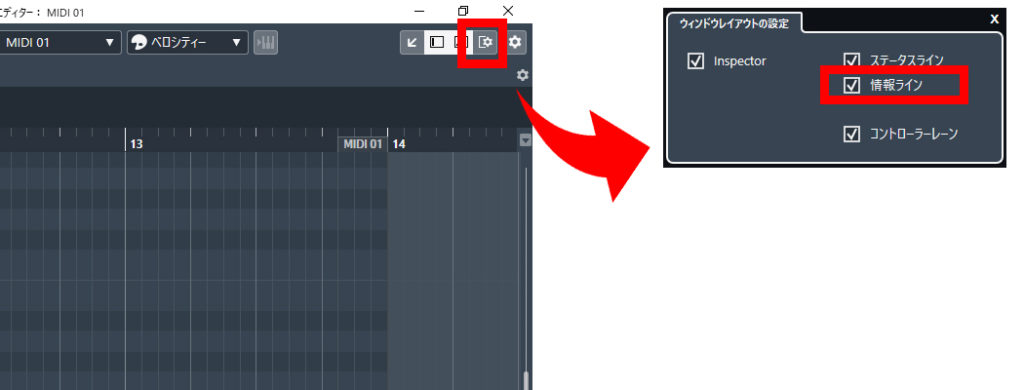
tip6 : 自動コード認識
キーエディターのステータスラインには、再生ポジションにあるコードを自動で認識して表示する機能があります。(下の画像参照)
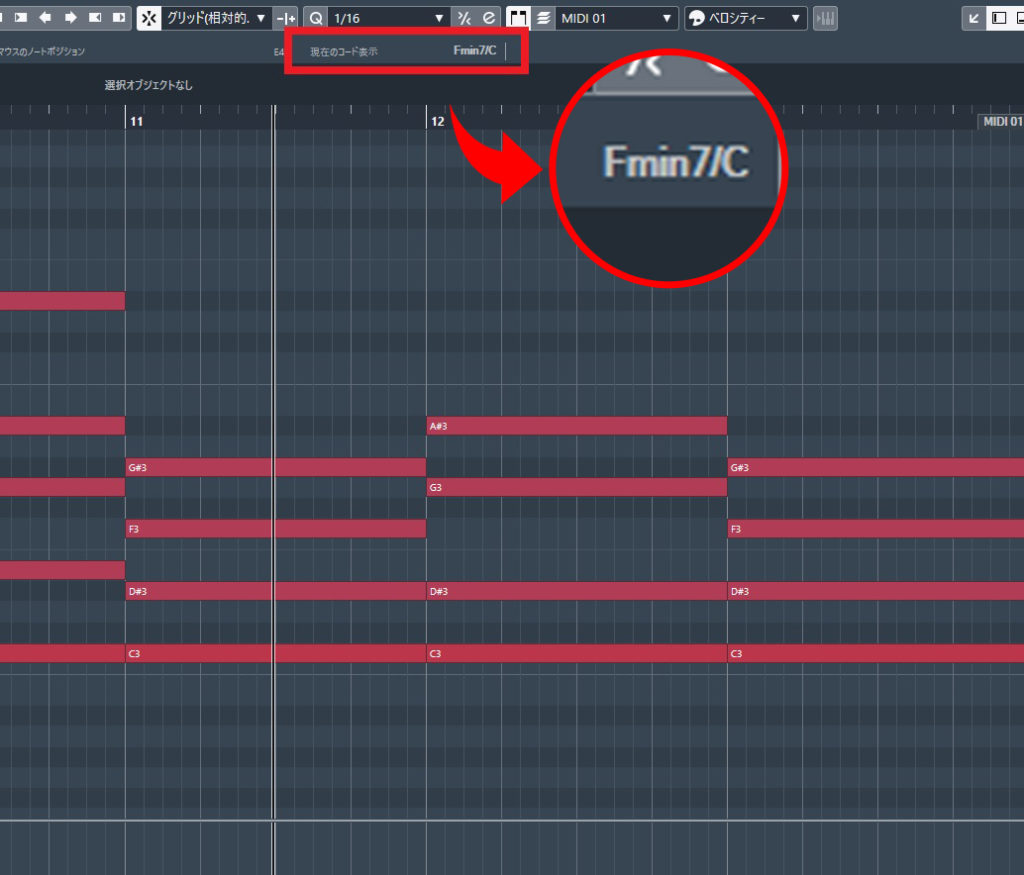
もしステータスラインが表示されていない場合、 キーエディター右上の歯車アイコンをクリックし、「ステータスライン」にチェックを入れると表示されます。
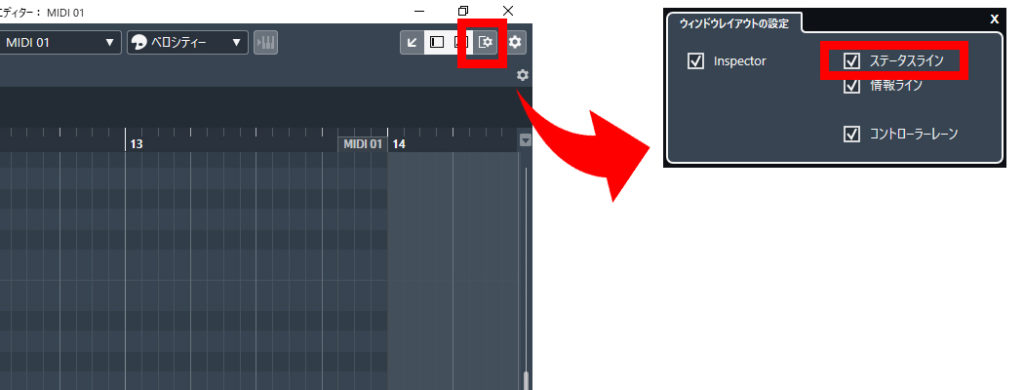
dim・オルタードテンション・オンベース等、そこそこ正確にコード認識するので、midi編集の際に常に表示させておくと便利ですね。
尚、インスペクターの「コードエディット」にある「コードタイプ」でもコードネームを表記する機能がありますが、こちらはそのコード自体をキーエディター上で選択する必要があります。

今回の記事は以上です。

関連記事
本記事に関連する内容の記事です。
■ Cubase 作業効率改善!プロジェクト画面を整理整頓する6つのハック
■ Cubase 12 よりドングル廃止「Steinberg Licensing」関連情報まとめ
■ Cubase タイムワープツールは映像向けBGM制作の強い味方
■ Cubase キーエディターの便利な6つの Tips
■ Cubase サンプラートラックの知られざる4つの便利Tips
■ Cubase オートメーションを使いこなす7つのコツ
■ Cubase 初心者向けおすすめショートカットキー一覧
■ Cubase サイドチェイン設定&活用のコツを徹底解説